آموزش افزونه Photo Gallery by 10Web و ایجاد گالری تصاویر در وردپرس

اگر عکاس هستید و می خواهید عکس هایتان را در سایت وردپرس خود به نمایش بگذارید، اگر یک وبلاگ برای نمایش تصاویر مسافرت ها یا غذاهایی که طبخ می کنید، دارید یا تنها می خواهید عکس هایتان را با کاربرانتان به اشتراک بگذارید، حتماً به یک افزونه گالری ساز نیاز دارید. افزونه Photo Gallery by 10Web یکی از بهترین گزینه ها برای شما است.
این افزونه به شما امکان می دهد که به صورت نامحدود و به راحتی، گالری های تصاویر موبایل دوستانه و گروه های گالری به وب سایت خود اضافه کنید و عکس های خود را با پوسته های خیره کننده به معرض نمایش بگذارید.
افزونه Photo Gallery by 10Web یکی از افزونه های گالری ساز وردپرس است. شما می توانید لیستی از این افزونه های را در مقاله بهترین افزونه های ساخت گالری تصاویر در وردپرس مشاهده کنید.
افزونه Photo Gallery طوری طراحی شده است که همه کاربران از مبتدی تا توسعه دهنده بتوانند از آن استفاده کنند. تنها با چند گام ساده می توانید گالری ها را ایجاد کرده و انتشار دهید، تصاویر را ویرایش و مدیریت کنید، برچسب استفاده کنید و خیلی کارهای دیگر انجام دهید.
توجه داشته باشید که شما با استفاده از ویرایشگر گوتنبرگ وردپرس هم می توانید گالری تصاویر ایجاد کنید که در مقاله آموزش قرار دادن عکس در وردپرس و ساخت گالری تصاویر در مورد آن توضیح داده شده است. اما این گالری بسیار مقدماتی و پایه ای است و جوابگوی نیازهای حرفه ای نیست.
در این آموزش افزونه Photo Gallery by 10Web را بررسی کرده و نحوه استفاده از آن را توضیح خواهیم داد.
آموزش افزونه Photo Gallery by 10Web و نحوه ساخت گالری تصاویر در وردپرس
ابتدا افزونه را از پایین صفحه دریافت نموده و آن را در سایت خود در بخش افزونه ها نصب کنید. اگر منو افزونه را ندیدید یا اطلاعات جزئی تری لازم دارید، به راهنمای گام به گام ما در مورد آموزش نصب افزونه وردپرس مراجعه کنید.
بعد از اینکه افزونه نصب شد آن را فعال کنید. پس از فعال سازی افزونه منوی Photo Gallery در پیشخوان وردپرس اضافه خواهد شد.
برای ساخت اولین گالری واکنش گرا با افزونه Photo Gallery، روی منوی Photo Gallery در پیشخوان وردپرس کلیک کنید. وارد صفحه Add Galleries/Images مشابه شکل زیر خواهید شد.

روی دکمه Add new gallery کلیک کنید. صفحه ای مشابه شکل زیر مشاهده خواهید کرد.

در قسمت Gallery title یک نام برای گالری خود انتخاب کنید.
در نوار ابزار Basic می توانید تنظیمات اولیه افزونه را انجام دهید. در این قسمت دو گزینه وجود دارد.
- Preview image : این گزینه به شما اجازه می دهد یک تصویر جلد برای گالری خود وقتی در یک گروه گالری منتشر می شود، ایجاد کنید. اگر این قسمت را خالی بگذارید افزونه از اولین تصویر گالری برای تصویر جلد استفاده می کند.
- Published : می توانید از این قسمت مشخص کنید که می خواهید گالری تصاویر خود را منتشر کنید یا خیر. توجه داشته باشید که تا زمانی که گالری را در یک نوشته، برگه یا ابزارک قرار ندهید، گالری برای کاربران قابل رؤیت نیست.
با کلیک بر روی Advanced در زیر نوار ابزار Basic، نوار ابزار مربوطه برای شما باز می شود. در این قسمت می توانید گزینه های بیشتری را پیکربندی کنید.

Author: در این قسمت می توانید بررسی کنید که کدام کاربر وردپرس گالری را ساخته است.
Slug: در این قسمت می توانید برای گالری خود یک نامک تعیین کنید تا در URL نوشته سفارشی گالری نمایش داده شود. این کار برای سئو سایت شما خوب است.
Description: در این قسمت می توانید یک توضیح مختصر برای گالری تصاویر خود بنویسید.
Gallery content type: در این قسمت می توانید نوع محتوای گالری خود را انتخاب کنید. دو گزینه در اینجا وجود دارد:
- Mixed : این گالری ها می توانند شامل تصاویر شخصی یا تصاویر اینستاگرام، YouTube/Vimeo، ویدئوها و دیگر جاسازی های رسانه ای باشند.
- Instagram only : انتخاب این گزینه محتوای گالری را محدود می کند و فقط به شما اجازه می دهد تصاویر اینستاگرام را اضافه کنید.
آموزش آپلود یا ایمپورت کردن تصاویر در افزونه Photo Gallery by 10Web
افزونه Photo Gallery by 10Web چهار روش مختلف برای آپلود و ایمپورت کردن تصاویر ارائه می دهد.
- آپلود کردن تصاویر از طریق آپلود کننده فایل
- ایمپورت کردن تصاویر از منوی رسانه پیشخوان وردپرس
- جاسازی رسانه
- جاسازی از اینستاگرام
آپلود کردن تصاویر از طریق آپلود کننده فایل افزونه Photo Gallery by 10Web
در این قسمت از آموزش به شما نشان می دهیم چگونه می توانید از کامپیوترتان به داخل افزونه عکس آپلود کنید. افزونه Photo Gallery by 10Web یک آپلود کننده پیشرفته فایل دارد. برای استفاده از آن روی دکمه Add Images کلیک کنید.

یک پنچره پاپ آپ به شکل زیر ظاهر می شود. این ابزار، یک ابزار قدرتمند و کاربر دوستانه است که امکان اضافه یا حذف کردن تصاویر، مدیریت تصاویر با قرار دادن آنها در فولدرهای مختلف و بسیاری کارهای دیگر را می دهد.

برای آپلود کردن تصاویر جدید روی دکمه Upload Files کلیک کنید.
صفحه ای مشابه شکل زیر باز می شود.

در قسمت بالای صفحه آپلود کننده تصاویر دو گزینه وجود دارد:
Thumbnail Maximum Dimensions : در این قسمت می توانید حداکثر عرض و ارتفاع تصاویر بندانگشتی را مشخص کنید.
Image Maximum Dimensions : در این قسمت می توانید حداکثر عرض و ارتفاع تصاویر گالری را مشخص کنید. اندازه پیشنهادی در این قسمت به منظور داشتن بهترین سرعت بارگذاری و رزولوشن، بزرگتر از ۱۲۰۰*۱۲۰۰ پیکسل و کوچکتر از ۲۰۰۰*۲۰۰۰ پیکسل است.
پس از تنظیم اندازه تصاویر، روی قسمت Choose or Drag files here to upload کلیک کرده و از کامپیوتر خود تصاویر موردنظرتان را انتخاب کنید. می توانید تصاویر موردنظر خود را با کشیدن و رها کردن از کامپیوترتان به آپلود کننده فایل Photo Gallery آپلود کنید.
وقتی عملیات آپلود کردن به پایان رسید، تصاویر آپلود شده در صفحه مدیریت فایل Photo Gallery نشان داده می شوند. تصاویری که می خواهید به گالری خود اضافه کنید را انتخاب کرده و روی دکمه Add Selected Images to Gallery کلیک کنید.

می توانید با کلیک بر روی دکمه Select All تمام تصاویر را انتخاب کنید.
در قسمت بالای صفحه چند گزینه برای مدیریت تصاویر قرار گرفته است.
- Up : با کلیک بر روی این دکمه به دایرکتوری والد در آپلود کننده فایل افزونه Photo Gallery by 10Web برمی گردید.
- Make a directory : با استفاده از این دکمه می توانید یک فولدر جدید در آپلود کننده فایل ایجاد کرده و به این ترتیب یک پیشخوان سازمان دهی شده با تصاویر گالری خود بدست آورید.
- Rename item : یک تصویر انتخاب کرده و روی این دکمه کلیک کنید. می توانید نام تصویر را عوض کنید.
- Copy : یک یا چند تصویر را انتخاب کرده و با کلیک بر روی این دکمه از آنها کپی تهیه کنید.
- Cut : با استفاده از این گزینه می توانید یک یا چند تصویر را از یک فولدر به فولدر دیگری در آپلود کننده فایل منتقل کنید.
- Paste : با استفاده از این گزینه می توانید عکسهای بریده یا کپی شده را در فایل دیگری در آپلود کننده فایل، پیست می کنید.
- Remove : عکسهایی را که نمی خواهید انتخاب کرده و با کلیک بر روی این گزینه آنها را پاک کنید.
- Search : در این قسمت می توانید تصاویر و فولدرها را در آپلود کننده فایل Photo Gallery جستجو کنید.
- View thumbs : با کلیک بر روی این دکمه می توانید به نمایش بندانگشتی تصاویر موجود در آپلود کننده فایل سوئیچ کنید.
- View list : با کلیک بر روی این دکمه می توانید به نمایش لیستی تصاویر موجود در آپلود کننده فایل سوئیچ کنید.
ایمپورت کردن تصاویر از کتابخانه رسانه وردپرس
در این قسمت از آموزش افزونه Photo Gallery by 10Web به شما نشان می دهیم که چگونه می توانید از منوی رسانه پیشخوان وردپرس تصاویر را به گالری خود ایمپورت کنید.
برای انجام این کار کافی است روی Import from Media Library کلیک کنید.

سپس عکسهای موردنظر خود را از عکس های موجود در کتابخانه رسانه وردپرس انتخاب کرده یا عکس های جدید را به داخل کتابخانه آپلود کرده و آنها را با کلیک بر روی دکمه Insert به گالری خود اضافه کنید.
بعد از اضافه کردن تصاویر موردنظر خود روی دکمه Publish یا Update در بالای صفحه کلیک کنید تا تغییرات ذخیره شوند.

بعد از انتشار گالری یک دکمه How to Use به صفحه ویرایشگر گالری اضافه می شود. با کلیک بر روی این دکمه، یک راهنمای سریع برای کمک به شما در انتشار گالری تان ظاهر می شود.

در زیرمنوی Add Galleries/Images می توانید تمام گالری های ساخته شده با این افزونه را ببینید. همچنین می توانید عملیات مختلفی مانند تغییر اندازه، برچسب گذاری و … را در این صفحه انجام دهید.

افزونه Photo Gallery by 10Web ابزارهای کاربر پسند زیادی را ارائه کرده است که به شما اجازه می دهد تمام ویژگی ها و گزینه های گالری، اسلایدشو، لایت باکس تصویر، گروه های گالری و موارد دیگر را شخصی سازی کنید.
شما با استفاده از این تنظیمات می توانید پیکربندی کلی تمام گالری ها و گروه های گالری خود را به یکباره تعریف کنید. همچنین کنترل کامل بر رفتار، ساختار و ویژگی های گالری عکس را در وب سایت خود دارید.
تنظیمات افزونه Photo Gallery by 10Web
برای دسترسی به تنظیمات افزونه باید روی زیرمنوی Global Settings در منوی Photo Gallery پیشخوان وردپرس کلیک کنید. صفحه ای مشابه شکل زیر برای شما باز می شود. در این صفحه چندین تب وجود دارد.
General

مجموعه تنظیماتی که در این تب وجود دارد به شما اجازه می دهد تنظیمات هسته افزونه Photo Gallery مانند اندازه تصاویر، اندازه تصاویر بندانگشتی، کیفیت تصاویر و… را پیکربندی کنید.
در پایین این صفحه دکمه ای به نام Generate Shortcode وجود دارد که با کلیک بر روی آن می توانید یک شورت کد برای گالری موردنظر خود دریافت کنید.

کافی است در صفحه باز شده روی دکمه Generate کلیک کنید. در قسمت Shortcode و PHP Function شورت کدهایی ظاهر می شود که می توانید از آنها برای وارد کردن گالری خود به یک نوشته یا برگه استفاده کنید.

در تب Gallery Groups نیز می توانید همین کار را برای گروه گالری ها انجام دهید.
البته بدون داشتن شورت کد هم می توانید با افزونه Photo Gallery by 10Web گالری عکس یا گروه گالری های خود را وارد یک برگه یا نوشته موردنظر کنید که در ادامه آموزش آن را توضیح خواهیم داد.
Gallery defaults

در این تب می توانید گزینه های پیش فرض افزونه را پیکربندی کنید. در نسخه رایگان افزونه پنل گزینه ها به زیربخش های تصاویر بند انگشتی، اسلاید شو و مرورگر تصویر تقسیم بندی می شوند که هر کدام پوسته ها و تنظیمات خاص خود را دارند.
Gallery Group defaults

همانند گزینه های بخش گالری، تنظیمات زیر برگه گروه گالری به شما اجازه می دهد تنظیمات پیش فرض برای انتشار گروه های گالری را پیکربندی کنید. این گزینه ها به ۳ زیر بخش زیر تقسیم می شوند:
Compact، Masonry و Extended که زیربخش Masonry مربوط به نسخه پرمیوم افزونه است.
Lightbox defaults

افزونه Photo Gallery یک لایت باکس سبک و مرتب را ارائه می دهد که به بازدیدکنندگان سایت اجازه می دهد با کلیک بر روی عکسها نسخه های بزرگ آنها را مشاهده کنند.
Advanced

بخش تنظیمات پیشرفته افزونه Photo Gallery by 10Web به سه بخش Social و Roles و Advertisement تقسیم بندی می شود.
در بخش Social امکان پیکربندی گزینه های مربوط به گالری های اینستاگرام که با استفاده از قابلیت Embedded Social Bulk ایجاد می شوند را دارید.
با استفاده از ابزارهای Roles افزونه Photo Gallery می توانید کارهای زیر را انجام دهید:
- انتخاب یک نقش کاربری وردپرس که می تواند گالری ها، تصاویر، گروه های گالری و برچسب ها را اضافه و ویرایش کند.
- فعال کردن محدودیت هایی برای ممنوع کردن نویسندگان از ویرایش گالری ها، گروه های گالری و تصاویر ایجاد شده توسط کاربران دیگر.
با استفاده از گزینه Advertisement، می توانید متن یا تصویر تبلیغاتی را در عکس ها اضافه کنید. تبلیغات روی تصاویر هنگامی که عکس ها با لایت باکس Photo Gallery باز می شوند، نمایش داده می شوند.
Watermark

افزونه Photo Gallery by 10Web به شما اجازه می دهد تا واترمارک تصویر یا متن روی تصاویر گالری خود اضافه کنید.
آموزش اضافه کردن گالری عکس به یک نوشته یا برگه
در افزونه Photo Gallery به سه روش می توانید گالری و گروه های گالری خود را منتشر کنید:
- در نوشته ها یا برگه های وردپرس با استفاده از شورت کد
- به عنوان ابزارک (گالری عکس، نمایش به صورت اسلاید و برچسب ابر)
- در یک قالب سفارشی با یک تابع PHP
انتشار گالری عکس در یک نوشته یا برگه
در این قسمت از آموزش افزونه Photo Gallery by 10Web به نحوه انتشار گالری در یک برگه یا نوشته می پردازیم. برای انتشار گالری تصاویر یا گروه گالری ها در یک نوشته یا برگه، ابتدا نوشته یا برگه ای که می خواهید ویرایش کنید را باز کرده یا یک نوشته یا برگه جدید ایجاد کنید.
در ویرایشگر گوتنبرگ وردپرس بلوک Photo Gallery را پیدا کرده و روی آن کلیک کنید.

در ویرایشگر کلاسیک وردپرس روی دکمه Add Photo Gallery کلیک کنید.

صفحه ی نوار ابزار شورت کد Photo Gallery باز می شود. در صفحه باز شده بعد از پیکربندی تنظیمات آن، روی دکمه Insert into post کلیک نمایید.

با کلیک بر روی دکمه انتشار یا بروزرسانی تغییرات را ذخیره کنید.

انتشار گالری تصاویر با تابع PHP
همانطور که در زیرمنوی تنظیمات افزونه Photo Gallery by 10Web توضیح داده شد، می توانید در تب General یک شورت کد و یک تابع PHP دریافت کنید. می توانید از این تابع PHP برای وارد کردن گالری یا گروه گالری خود به یک قالب سفارشی PHP استفاده کنید.
به عنوان مثال اگر می خواهید گالری خود را در هدر سایت خود قرار دهید، تابع PHP ایجاد شده توسط افزونه را در فایل header.php قالب فعال وب سایت خود قرار دهید.
این تابع در بخش How to Use گالری هم قرار دارد. می توانید آن را از ستون PHP code کپی کنید.
اضافه کردن ابزارک گالری تصاویر

برای اضافه کردن گالری تصاویر به ابزارک سایت خود به مسیر نمایش » ابزارک ها در پیشخوان وردپرس بروید.
ابزارک Photo Gallery Widget را انتخاب کرده و آن را با کشیدن و انداختن در محل مورد نظر خود قرار دهید.
جمع بندی
افزونه Photo Gallery by 10Web یک افزونه قدرتمند برای ساخت گالری تصاویر در وردپرس است که امکان ساخت گالری های زیبا و قدرتمند را همراه با ویژگی های سفارشی سازی عالی ارائه می دهد. این افزونه یکی از افزونه های محبوب گالری ساز وردپرس است که تاکنون بیش از 300 هزار نصب فعال داشته و امتیاز 4.6 از 5 را کسب کرده است.
امیدواریم این آموزش را پسندیده باشید.
دانلود افزونه


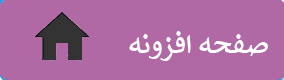












خیلی عالی بود کمک بزرگی کردید ممنونم