آموزش کامل افزونه ووکامرس و اضافه کردن محصول به WooCommerce

افزونه ووکامرس (WooCommerce) یکی از بهترین افزونه های فروشگاه ساز وردپرس است که قابلیت های ای کامرس یا تجارت الکترونیک را به وب سایت وردپرس شما اضافه می کند به طوریکه می توانید وب سایت خود را به یک فروشگاه آنلاین تبدیل کنید. در این مقاله افزونه WooCommerce را مورد بررسی قرار داده و نحوه اضافه کردن محصول جدید در آن را به صورت کامل آموزش می دهیم.
WooCommerce یک افزونه است که به راحتی با سایت وردپرس ادغام شده و با چند کلیک ساده و بدون نوشتن یک خط کد، وب سایت وردپرس شما را تبدیل به یک وب سایت تجاری کاملاً کاربردی می کند.
یکی از دلایلی که ووکامرس را یکی از بهترین پلتفرم های ساخت فروشگاه آنلاین در وردپرس کرده است امنیت بالای آن است. بروزرسانی ها در این افزونه به سرعت انجام شده و هر گونه مشکل امنیتی سریعاً برطرف می شود. همچنین از آنجا که این افزونه از زبان فارسی پشتیبانی می کند محبوبیت بالایی در بین کاربران ایرانی دارد و بسیاری از فروشگاه های آنلاین با استفاده از این افزونه ایجاد شده اند. به همین دلیل افزونه ووکامرس جزء افزونه های ضروری وردپرس برای کسب و کارهای آنلاین است.
در این آموزش افزونه WooCommerce را توضیح داده و نحوه راه اندازی و ساخت یک فروشگاه اینترنتی با این افزونه را بررسی خواهیم کرد.
آموزش ویزارد راه اندازی افزونه ووکامرس
قبل نصب افزونه WooCommerce محیط هاست خود را بررسی کنید. توصیه می شود هاست شما موارد زیر را پشتیبانی کند:
- PHP ورژن 7.3 و بالاتر
- MySQL ورژن 5.6 یا بالاتر یا MariaDB ورژن 10.1 یا بالاتر
- حداقل حافظه وردپرس 128MB
- پشتیبانی HTTPS
توجه داشته باشید که قالب شما از ووکامرس پشتیبانی کند. همچنین با نصب و فعال سازی WooCommerce، برای داشتن عملکرد بهتر آیتم های متعددی شامل موارد زیر به سایت شما اضافه می شود:
- آیتم های جدید فهرست، انواع پست های سفارشی و taxonomy ها برای سفارشات، محصولات و موارد دیگر.
- ابزارک ها و شورت کدهای جدید
- نقش های کاربری جدید برای مدیران فروشگاه و مشتری ها
ابتدا آخرین ورژن افزونه را دریافت نموده و آن را در سایت خود در بخش افزونه ها نصب کنید. اگر منو افزونه را ندیدید یا اطلاعات جزئی تری لازم دارید، به راهنمای گام به گام ما در مورد آموزش نصب افزونه وردپرس مراجعه کنید.
بعد از اینکه افزونه نصب شد آن را فعال کنید. پس از فعال سازی افزونه یک ویزارد راه اندازی برای کمک به شما در راه اندازی فروشگاه تان نشان داده می شود.
داشتن یک پلتفرم ای کامرس قابل سفارشی سازی به این معنی است که گزینه های متعددی برای تنظیمات وجود دارد که می توانید به سادگی در آنها سردرگم شوید. ویزارد راه اندازی تمام مراحلی که برای تأسیس فروشگاه و آماده کردن آن برای فروش محصولات باید طی کنید را گام به گام در اختیار شما قرار می دهد.
در اولین صفحه ویزارد راه اندازی صفحه ای مشابه شکل زیر مشاهده می کنید.

در این صفحه از شما می پرسد که آیا می خواهید از ویزارد راه اندازی افزونه ووکامرس استفاده کنید یا خیر. ایجاد یک فروشگاه اینترنتی با استفاده از یک پلتفرم ای کامرس قابل سفارشی سازی به این معنی است که تنظیمات زیاد و متنوعی برای پیکربندی وجود دارد.
ویزارد راه اندازی تمام مراحل لازم برای راه اندازی فروشگاه و آماده کردن آن برای شروع فروش را به شما ارائه می دهد. اگر می خواهید از ویزارد راه اندازی استفاده کنید روی دکمه “بله لطفاً” کلیک کنید. اگر در این مرحله تمایلی به استفاده از ویزارد ندارید می توانید روی لینک “الان نه” در پایین صفحه کلیک کنید.
توجه داشته باشید که در هر زمان می توانید مجدداً ویزارد راه اندازی را اجرا کرده و گام های اولیه تنظیمات فروشگاه را با آن پیکربندی کنید.
مرحله اول ویزارد راه اندازی افزونه WooCommerce گزارش گیری فروشگاه یا Store Profiler است که از 5 بخش مختلف تشکیل شده است. در ادامه آموزش به بررسی بخش های مختلف آن می پردازیم.
در گام اول اطلاعات مربوط به راه اندازی فروشگاه و اینکه آیا فروشگاه را برای مشتری می سازید یا خیر از شما خواسته شده است. گزینه های نشان داده شده در این صفحه را پر کرده و روی دکمه “ادامه” کلیک کنید.

یک پنجره پاپ آپ باز شده و از شما سؤال می کند که آیا می خواهید در بهبود WooCommerce شرکت کنید یا خیر. در صورت تمایل روی Yes, count me in! کلیک کنید. در غیر این صورت روی “ادامه” کلیک نمایید.

در گام دوم باید نوع صنعت و کسب و کار خود را مشخص کنید.

اگر گزینه “دیگر” را انتخاب کنید می توانید صنعت و کسب و کار دیگری را تعریف کنید. سپس روی دکمه ادامه کلیک نمایید.
در گام سوم باید نوع محصول یا خدماتی که قصد دارید در فروشگاه خود ارائه کنید را مشخص کرده و روی دکمه “ادامه” کلیک نمایید.

گام چهارم مربوط به جزئیات کسب و کار شما است. در این بخش می توانید اطلاعات بیشتری درباره کسب و کار خود ارائه دهید و به افزونه WooCommerce این امکان را بدهید که تجربه بهتری برای شما ایجاد کند.

همچنین می توانید ابزارهای بازاریابی مفیدی شامل موارد زیر را نصب کنید که به شما در رشد کسب و کارتان کمک می کند.
- Mailchimp for WooCommerce به شما امکان می دهد تا ارسال ایمیل، ارسال تبلیغات و ساخت لیست ایمیل را به صورت خودکار انجام دهید.
- Facebook for WooCommerce محصولات شما را به شبکه های اجتماعی می آورد.
- Google Ads for WooCommerce به شما امکان می دهد محصولات خود را در پلتفرم های Google مانند جستجو ، YouTube ، Gmail و موارد دیگر نشان دهید.
شما می تواند در هر زمان که بخواهید افزودنی های فوق را غیرفعال و پاک کنید.
در گام پنجم و آخر باید یک قالب انتخاب کرده و ظاهر فروشگاه خود را سفارشی سازی کنید.

شما می توانید هریک از گزینه های زیر را انتخاب کنید:
- در صورت وجود می توانید از قالب فعلی خود استفاده کنید.
- یک قالب جدید را از بین گزینه های رایگان و پولی انتخاب کنید.
- یک قالب بارگذاری کنید که آخرین گزینه در لیست است.
همیشه می توانید قالب ها را تغییر دهید و بعداً آنها را ویرایش کنید.
سپس صفحه ای مشابه شکل زیر به شما نشان داده می شود که از شما برای استفاده از Jetpack و WooCommerce Services سوال می پرسد.

روی “خیر سپاسگزارم” کلیک کنید.
بعد از اتمام یا پرش از مرحله گزارش گیری فروشگاه، وارد صفحه خانه فروشگاه ووکامرس خود می شوید. در بالای این صفحه لیستی از مهمترین کارهایی که برای تکمیل و راه اندازی فروشگاه خود نیاز دارید و به آن “فهرست وظیفه” گفته می شود به شما نشان داده می شود.
این لیست با هدف راهنمایی شما در طی مراحل راه اندازی فروشگاه تهیه شده و به شما امکان می دهد فروشگاه خود را در اسرع وقت و به صورت کارآمد ایجاد کنید.

همچنین در پایین صفحه می توانید یک مرور کلی بر وضعیت فروشگاه خود داشته باشید.
اگر در ابتدای آموزش نصب افزونه WooCommerce از ویزارد راه اندازی صرف نظر کرده اید، می توانید مجدداً آن را اجرا کنید. برای این کار کافی است منوی کشویی راهنما در بالای صفحه را باز کرده و روی لینک “برنامه راهنمای راه اندازی” کلیک کنید.

همانطور که در لیست “فهرست وظیفه” مشاهده می کنید، اولین کاری که باید در فروشگاه خود انجام دهید، اضافه کردن محصولات است.
در ادامه آموزش افزونه WooCommerce نحوه اضافه کردن و ایجاد محصولات را به فروشگاه ووکامرس توضیح می دهیم.
اضافه کردن محصول به ووکامرس
با کلیک بر روی لینک “Add your first product” در فهرست وظیفه صفحه ای مشابه شکل زیر به شما نشان داده می شود.

در این صفحه سه روش برای اضافه کردن محصول جدید ارائه شده است که شامل موارد زیر هستند:
- اضافه کردن محصول به صورت دستی
- ایمپورت کردن محصولات از طریق یک فایل CSV
- استفاده از یک سرویس انتقال محصولات
روش توصیه شده، اضافه کردن محصولات به صورت دستی است که در این آموزش به بررسی این روش می پردازیم. با کلیک بر روی Add manually وارد صفحه اضافه کردن محصول که مشابه ویرایشگر کلاسیک وردپرس است، می شوید.
همچنین برای دسترسی به این صفحه می توانید در پیشخوان وردپرس به مسیر محصولات » افزودن جدید بروید.

اضافه کردن یک محصول دقیقاً مانند ایجاد یک نوشته در وردپرس است. در این صفحه باید نام محصول را وارد کرده و توضیحات آن را اضافه کنید.
سپس به سمت پایین صفحه اسکرول کرده و متاباکس اطلاعات محصول را پیدا کنید. در این متاباکس قسمت مهم اطلاعات به محصول شما اضافه خواهد شد.

نوع محصول: اولین داده ای که باید در متاباکس”اطلاعات محصول” اضافه کنید، نوع محصول است. انواع محصولاتی که افزونه WooCommerce ارائه داده و ما به آموزش آن می پردازیم، شامل موارد زیر است.
- محصول ساده: اکثر محصولاتی که ممکن است در وب سایت خود به فروش برسانید از نوع ساده هستند. محصولات ساده حمل می شوند و هیچ گزینه دیگری ندارند. به عنوان مثال کتاب یک محصول ساده است.
- محصول گروه بندی شده: مجموعه ای از محصولات مرتبط که می توانند به صورت جداگانه خریداری شوند و تنها از محصولات ساده تشکیل شده اند. مانند یک سرویس استکان چای خوری شامل 6 عدد استکان.
- محصول معرفی/خارجی: شامل محصول یا محصولاتی که در سایت شما لیست شده و معرفی می شوند اما در جای دیگری به فروش می رسند.
- محصول متغیر: یک محصول که تنوع زیادی داشته و هر کدام دارای SKU، قیمت، موجودی و … متفاوتی هستند. مانند یک تی شرت که در رنگ ها و/یا اندازه های متفاوتی موجود است. در مقاله آموزش ساخت محصول متغیر در ووکامرس می توانید اطلاعات کاملی درباره محصول متغیر و نحوه ساخت آن به دست آورید.
- انواع دیگر محصولات را می توانید با استفاده از add-on های افزونه ووکامرس به سایت خود اضافه کنید. به عنوان مثال WooCommerce Subscriptions محصولات دیگری را به سایت شما اضافه می کند.
دو چک باکس در کنار بخش انتخاب محصول وجود دارد که اگر محصول شما فیزیکی نیست، یکی از این دو مورد را انتخاب کنید:
- مجازی: محصولی که نیاز به حمل و نقل ندارد مثل یک سرویس. فعال کردن این بخش باعث غیر فعال شدن گزینه حمل و نقل می شود.
- دانلودی: با فعال کردن این گزینه تمام فیلدهایی که می تواند یک فایل قابل دانلود را ایجاد کند، فعال می شود. بعد از خرید موفق محصول یک فایل قابل دانلود به صورت یک لینک در ایمیل اعلان سفارش در اختیار مشتری قرار می گیرد. فعال کردن این گزینه برای مواردی مانند فروش آلبوم دیجیتال، نسخه PDF کتاب ها و مجلات یا عکس مناسب است.
با فعال کردن هریک از انواع محصولات آیتم های مختلفی به شما نشان داده می شود. از آنجا که بیشتر محصولات از نوع ساده است در ادامه آموزش افزونه WooCommerce به بررسی آیتم های مشخص شده در این بخش پرداخته می شود.
همانطور که مشاده می کنید در سمت راست متاباکس “اطلاعات محصول” افزونه WooCommerce چندین تب نمایش داده شده است که در ادامه به آموزش هریک از آنها می پردازیم.
تنظیمات همگانی ووکامرس

- قیمت عادی: قیمت عادی محصول را در این قسمت وارد کنید.
- قیمت فروش ویژه: قیمت محصول در حالت تخفیف و فروش ویژه را در این قسمت وارد کنید. این قیمت را می توانید بعداً در محدوده روزهای مشخصی برای نمایش زمان بندی کنید.
فهرست موجودی

بخش فهرست موجودی به شما اجازه می دهد موجودی محصولات را به صورت جداگانه مدیریت کنید و شما را قادر می سازد محصولات را به فروش رسانده و به مشتریان اجازه دهید آنها را به سبد خرید خود اضافه کنند.
اگر باکس “مدیریت موجودی انبار” فعال شود، گزینه های دیگر به شما نشان داده خواهد شد. در غیر این صورت تنها “وضعیت موجودی انبار” در بخش فهرست موجودی قابل رؤیت است و شما مسئول بروزرسانی وضعیت موجودی هستید.
گزینه هایی که با فعال کردن باکس “مدیریت موجودی انبار” نشان داده می شود عبارتند از:

- موجودی انبار- پس از وارد کردن موجودی انبار، افزونه ووکامرس موجودی را به صورت خودکار مدیریت کرده و وضعیت موجودی را به صورت خودکار در حالت های موجود، خارج از موجودی یا در حال سفارش بروزرسانی می کند.
- اجازه پیش فروش محصول
- آستانه کم بودن موجودی انبار- با وارد کردن یک عدد در این باکس وقتی موجودی به آن مقدار می رسد، به شما اطلاع داده می شود.
- با فعال کردن باکس فروش تکی به مشتریان اجازه می دهید محصولات را به صورت تکی خریداری کنند.
حمل و نقل
در این قسمت از افزونه ووکامرس می توانید گزینه های حمل و نقل را تنظیم کنید که به آموزش و بررسی آن می پردازیم.

- وزن: وزن محصول
- ابعاد: عرض، طول و ارتفاع محصول
- کلاس حمل و نقل: کلاس حمل و نقل توسط برخی روش های حمل و نقل برای گروه بندی محصولات مشابه استفاده می شود.
محصولات مرتبط

با استفاده از فیلدهای “تشویق برای خرید بیشتر” و “محصولات مشابه” می توانید محصولات خود را ارتقا دهید. این محصولات را باید با جستجوی یک محصول خاص در بین محصولاتی که در لیست کشویی هر فیلد نشان داده می شود و انتخاب آن اضافه کنید.
“تشویق برای خرید بیشتر” محصولاتی هستند که مشتریان را بسته به نوع محصولی که در حال مشاهده هستند، برای خریدشان تشویق می کنید. به عنوان مثال اگر مشتری در حال مشاهده صفحه لیست محصولات قهوه است می توانید در همان صفحه او را تشویق به خرید قهوه جوش کنید.
محصولات مشابه محصولاتی هستند که با سبد خرید مشتری نمایش داده می شوند و مربوط به محتویات سبد خرید هستند. به عنوان مثال وقتی کاربر یک نینتندو دی اس به سبد خرید خود اضافه می کند، هنگامی که به مرحله مشاهده سبد خرید می رسد می توانید به او پیشنهاد خرید یک قطعه یدکی بدهید.
ویژگی ها و آموزش ساخت ویژگی در افزونه ووکامرس
یکی از راه های گروه بندی محصولات ووکامرس استفاده از ویژگی ها است. در این بخش از افزونه WooCommerce می توانید جزئیات را به یک محصول اختصاص دهید. در ادامه آموزش نحوه استفاده از ویژگی ها را به صورت کامل توضیح می دهیم.

دو نوع استفاده از این اطلاعات وجود دارد که به ووکامرس مربوط است:
- اولین راه استفاده از ابزارک های ووکامرس است. ابزارک “فیلتر محصولات براساس صفت” به شما امکان می دهد یک ویژگی خاص را انتخاب کنید. اگر این ابزارک را به نوار کناری سایت خود اضافه کنید، مشتریان می توانند بر اساس این ویژگی، محصولات موجود در فروشگاه شما را فیلتر کنند. این یک فیلتر درون ساخته افزونه ووکامرس است. شما می توانید با استفاده از افزونه های فیلتر محصول ووکامرس فیلترهای پیشرفته تری را به فروشگاه خود اضافه کرده و فروشگاه جذاب تر و تعاملی تری داشته باشید. برای دسترسی به ناحیه ابزارک ها در پیشخوان وردپرس به مسیر نمایش » ابزارک ها بروید.
- دومین راه از طریق محصولات متغیر است. برای ایجاد یک محصول متغیر ابتدا باید یک ویژگی برای محصول تعریف کنید. از این ویژگی ها می توان برای متمایز کردن محصولات متغیر مختلف استفاده کرد. به عنوان مثال اگر در فروشگاه خود لباس می فروشید باید دو ویژگی “رنگ” و “اندازه” را به محصولات خود اضافه کنید. به این ترتیب مشتریان می توانند طبق نیازهای خود از بین اندازه ها و رنگ های موجود در فروشگاه یکی را انتخاب کنند. برای کسب اطلاعات بیشتر به ساخت محصولات متغیر در ووکامرس مراجعه کنید.
شما در ووکامرس می توانید ویژگی های کلی که برای اکثر محصولات موجود در فروشگاه لازم است را بسازید.
ساخت ویژگی در ووکامرس
برای افزودن، ویرایش و حذف ویژگی ها به مسیر محصولات » ویژگی ها در پیشخوان وردپرس بروید. صفحه ای مشابه شکل زیر مشاهده می کنید.

در این صفحه می توانید ویژگی ها و مقادیر آنها را به راحتی و به سرعت اضافه کنید.
- نام: یک نام برای ویژگی خود انتخاب کنید.
- نامک: در این قسمت می توانید یک نامک برای ویژگی خود وارد کنید. پر کردن این فیلد اختیاری است زیرا اگر آن را خالی بگذارید، ووکامرس طبق نام ویژگی، یک نامک سئو دوستانه برای آن می سازد.
- بایگانی فعال شود: در صورت فعال بودن ، می توانید صفحه ای شامل تمام محصولاتی که دارای این ویژگی هستند را مشاهده کنید. به عنوان مثال اگر این گزینه را فعال کرده اید و “مشکی” یکی از مقادیر ویژگی “رنگ” است، می توانید آدرس http://yourstore.com/pa_color/black/ را به منوی خود اضافه کنید تا فقط لباس های مشکی نشان داده شوند – pa مخفف “ویژگی محصول” است.
- مرتب سازی پیش فرض: در این قسمت یک ترتیب مرتب سازی پیش فرض را انتخاب کنید. بین گزینه های “نام” ، “نام (شمارشی)” ، “شناسه دوره” یا “ترتیب مرسوم” یکی را انتخاب کنید. مقادیری که برای هر ویژگی اضافه می کنید طبق ترتیبی که در این بخش انتخاب کرده اید در سایت نشان داده می شوند.
روی دکمه “افزودن ویژگی” کلیک کنید. مشاهده می کنید که ویژگی در قسمت سمت چپ صفحه اضافه شده است. حال شما یک ویژگی ساخته اید اما مقادیر آن را هنوز وارد نکرده اید.
برای وارد کردن مقادیر روی لینک “پیکربندی شرایط و ضوابط” در زیر هر ویژگی کلیک کنید. صفحه ای مشابه شکل زیر مشاهده می کنید.

در سمت راست صفحه می توانید مقادیر مورد نیاز برای هر ویژگی را اضافه کنید و در سمت چپ صفحه می توانید آنها را مشاهده کنید. مقادیر طبق آنچه که در قسمت ” مرتب سازی پیش فرض” انتخاب کرده اید، نشان داده می شوند. شما می توانید با کشیدن و رها کردن آیکون سه خط، مقادیر را جابجا کنید.
حال که ویژگی های مورد نظر خود و مقادیر آنها را ساخته اید، مجدداً به صفحه ساخت محصول جدید بازگشته و وارد تب ویژگی ها شوید.
در منوی کشویی موجود در این تب می توانید تمام ویژگی های ساخته شده و مقادیر آنها را مشاهده کنید. ویژگیی که محصول در حال ساخت باید آن را داشته باشد را انتخاب کرده و روی دکمه افزودن کلیک کنید. این کار را برای تمام ویژگی هایی که می خواهید محصول داشته باشد، تکرار کنید.
اگر می خواهید یک ویژگی را تنها برای یک محصول استفاده کنید، افزونه ووکامرس به شما این امکان را می دهد که یک ویژگی را تنها برای یک محصول بسازید.
برای این کار در پنجره کشویی موجود در تب ویژگی ها، گزینه “سفارشی سازی ویژگی های محصول” را انتخاب کنید و روی دکمه افزودن کلیک کنید.

حال می توانید ویژگی مختص این محصول را ساخته و مقادیر مورد نیاز برای آن را اضافه کنید. سپس روی دکمه “ذخیره ویژگی ها” کلیک کنید.
تنظیمات پیشرفته اضافه کردن محصول در افزونه ووکامرس

- یادداشت خرید: در این قسمت می توانید یک یادداشت اختیاری برای ارسال به مشتری پس از انجام خرید وارد کنید.
- منوی سفارش: موقعیت مرتب سازی سفارش برای این آیتم.
- فعال کردن نقد و بررسی: فعال/غیرفعال کردن نقد و بررسی مشتری برای این آیتم.
پس از متاباکس اطلاعات محصول افزونه WooCommerce نوبت به متا باکس توضیح کوتاه درباره محصول می رسد که در ادامه به آموزش این متاباکس می پردازیم.
توضیح کوتاه درباره محصول ووکامرس
گزیده ای از ویژگی های محصول را در این قسمت وارد کنید.

این توضیح در کنار تصویر محصول در صفحه فهرست نمایش داده می شود. توضیح طولانی تر در تب توضیحات محصول ظاهر می شود.
ساخت دسته و برچسب برای محصولات ووکامرس
در ساید بار سمت چپ پنل اضافه کردن محصول جدید، باکس دسته محصول قرار دارد که در این باکس می توانید محصول مورد نظر خود را مشابه نوشته های استاندارد وردپرس در یک دسته قرار دهید. به همین روش می توانید به هر محصول یک برچسب اختصاص دهید.

آموزش اضافه کردن تصویر محصول در ووکامرس
یکی از ویژگی های افزونه WooCommerce امکان اضافه کردن تصاویر مختلف برای یک محصول است که در این بخش به بررسی و آموزش این ویژگی می پردازیم.
در ساید بار سمت چپ صفحه اضافه کردن محصول جدید، باکسی به نام تصویر محصول وجود دارد. تصویر محصول تصویر اصلی محصول شما است و در فروشگاه شما در اندازه های مختلف استفاده می شود.

روی لینک “گزینش نگاره محصول” کلیک کنید.
یکی از تصاویر موجود در کتابخانه رسانه را انتخاب کرده یا یک تصویر جدید آپلود کنید.

اگر می خواهید تصویر محصول را عوض کرده یا حذف کنید از همان روش حذف/ویرایش تصویر شاخص در نوشته ها و برگه های وردپرس استفاده کنید.
گالری محصول ووکامرس
گالری های محصول تمام تصاویر الصاق شده به یک محصول از طریق متاباکس گالری محصول را نمایش می دهند.

به همان روشی که برای اضافه کردن تصویر محصول انجام دادید، یک گالری محصول بسازید.

می توانید عکس ها را با کشیدن و رها کردن مجدداً مرتب کنید. برای حذف هر یک از عکس ها از گالری عکس موس را بر روی عکس قرار داده و روی آیکون ضربدر قرمز رنگ کلیک کنید.
هنگامی که تصویر محصول و گالری اضافه شد مشتری ها می توانند آنها را در فروشگاه شما مشاهده کنند.
تنظیم قابلیت دیدن کاتالوگ در افزونه ووکامرس
در پنل انتشار می توانید قابلیت دیدن کاتالوگ را تنظیم کنید.

- نتایج جستجو و فروشگاه: با فعال کردن این قسمت کاتالوگ در همه جا شامل تمام صفحات فروشگاه، صفحات دسته و نتایج جستجو نشان داده می شود.
- فقط فروشگاه: با فعال کردن این گزینه کاتالوگ در صفحات فروشگاه و صفحات دسته نمایش داده می شود اما در نتایج جستجو ظاهر نمی شود.
- فقط نتایج جستجو: با فعال کردن این گزینه کاتالوگ در نتایج جستجو نشان داده می شود اما در صفحات فروشگاه و صفحات دسته ها نشان داده نمی شود.
- پنهان: با فعال کردن این گزینه کاتالوگ تنها در صفحه محصول نشان داده می شود و در جای دیگری از سایت نشان داده نمی شود.
اگر گزینه “این یک محصول ویژه است” را فعال کنید می توانید محصول را در دسته بندی محصولات، تشویق برای فروش بیشتر و محصولات مرتبط به عنوان محصول ویژه تنظیم کنید.
پس از اضافه کردن محصول مورد نظر خود به فروشگاه ووکامرس می توانید به “فهرست وظیفه” مراجعه کرده و باقی قسمت های آن را یک به یک پیکربندی کنید تا فروشگاه اینترنتی شما به صورت کامل راه اندازی شود.
پیکربندی باقی قسمت های فهرست وظیفه شامل موارد زیر است:
- سفارشی سازی فروشگاه
- راه اندازی حمل و نقل
- راه اندازی مالیات
- راه اندازی پرداخت ها
افزونه WooCommerce امکان سفارشی سازی ظاهر فروشگاه را با استفاده از سفارشی ساز وردپرس می دهد. برای آشنایی با نحوه انجام این کار مقاله سفارشی سازی ووکامرس را مطالعه کنید.
همچنین می توانید با استفاده از افزونه های مختلفی که برای سفارشی سازی ووکامرس ارائه شده اند، این کار را انجام دهید. افزونه WooCommerce Customizer یکی از بهترین افزونه ها برای سفارشی سازی ووکامرس است.
باقی قسمت های راه اندازی فروشگاه بسیار ساده و سرراست است و شما می توانید به سادگی نرخ حمل و نقل، محاسبه مالیات و اتصال به درگاه های پرداخت را انجام دهید. افزونه ووکامرس از درگاه های پرداخت ایرانی پشتیبانی می کند و شما می توانید افزونه های مربوط به درگاه های پرداخت ایرانی را در فروشگاه ووکامرس خود نصب و فعال سازی کنید.
اگر صفحات مربوط به ووکامرس در سایت وردپرس خود را مشاهده کنید، متوجه می شوید که همگی آنها دارای نوار ابزاری مشابه شکل زیر در بالای صفحه هستند.

این نوار ابزار مربوط به ادغام افزونه WooCommerce Admin و افزونه ووکامرس است که در آپریل 2020 انجام شد و ویژگی ها و منوهای جدیدی را به افزونه ووکامرس اضافه کرد. برای کسب اطلاعات بیشتر درباره این ویژگی ها و منوهای جدید اضافه شده به ووکامرس، مقاله WooCommerce Admin ویژگی جدید ووکامرس را مطالعه کنید.
یکی دیگر از جنبه های یک فروشگاه اینترنتی مدیریت سفارش هایی است که برای آن فروشگاه ثبت می شود. ووکامرس امکان مدیریت سفارش ها را نیز می دهد که در مقاله مدیریت سفارش ها در ووکامرس می توانید اطلاعات کاملی را درباره این ویژگی به دست آورید.
اگر چه افزونه ووکامرس یکی از بهترین افزونه های فروشگاه ساز وردپرس است و ویژگی های بسیار زیادی را به فروشگاه اینترنتی شما اضافه می کند، اما برای رسیدن به یک فروشگاه ایده آل نیاز به قابلیت های دیگری نیز دارد. خوشبختانه افزونه های زیادی برای ووکامرس وجود دارد که با استفاده از آنها می توانید قابلیت های زیادی به فروشگاه خود اضافه کنید. لیستی از آنها را می توانید در مقاله بهترین افزونه های ووکامرس مشاهده کنید.
امیدواریم این آموزش اطلاعات لازم در مورد این افزونه پر کاربرد را در اختیار شما قرار داده باشد.

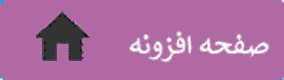












با سلام و تشکر از شما
یک سوالی داشتم، من میخوام تمرین کنم واسه راه اندازی فروشگاه اینترنتی روی لوکال هاست localhost منتها میخواستم یک سری داده ی اولیه برای محصولات و نوشته ها داشته باشم، چجوری و از کجا میتونم یک پایگاه داده اولیه واسه اینها داشته باشم که سریع بتونم کارم رو راه بندازم.
میشه راهنمایی کنید؟
ممنونم
تنها کافیست از دمو های آماده ای که برای قالب های فروشی در اختیار خریداران قرار می دهند استفاده نمائید…
بعضی از قالب های حرفه ای نیز در قیمت تنظیمات آنها دکمه های نصب دمو موجود است…
سلام و عرض ادب
ببخشید سوالی داشتم اما اطلاعات تماسی پیدا نکردم.
همینجا مطرح میکنم
آیا میشه در وردپرس شبکه افزونه ای را فقط برای یک سابدومین فعال کرد و در بقیه غیرفعال باشد تا تاثیری نزارد ، و پگونه این عمل رخ میدهد اگر افزونه ای باشد که تفکیک این موارد را برای هر سابدومین مشخص کند بهتر است چون phpmyadmin روش استانداردی نیست و در وردپرس شبکه هم همه افزونه ها در active pugins phpmyadmin لیست نمیشوند متاسفانه.
ممنون میشم راهنمایی کنید
سلام..در حالت عادی این کار امکان پذیر نیست و نیاز به برنامه نویسی حرفه ای داره
سلام وقت بخیر. در حال حاضر در ووکامرس وقتی محصول را از انوع معرفی/خارجی انتخاب می کنیم امکان درج یک لینک وجود دارد. آیا این افزونه امکان اضافه کردن لینکهای بیشتر هم می دهد؟ مثلا اگر بخواهم یک محصول (مثلا کتاب) رو به چندتا کتابفروشی برای خرید متصل کنم این امکان وجود دارد؟
سلام دوست عزیز وقت شما بخیر.. برای اینکه بتونین به یک محصول تأمین کننده های بیشتری رو اختصاص بدین از افزونه هایی مانند افزونه Product Retailers استفاده کنین
با درود خدمت به مدیروردپرس
بدنبال افزونه ای هستم مثله وبسایت مالیتنا که آنلاین محصولات آمازون رو میفروشه
بتونم “موجودی” و “قیمت” محصولات داخل فروشگاهم رو به وبسایت Koton و LC Waikiki متصل کنم و موجودی و قیمت رو از اونجا فرابخونه
برای سفارش کالا از خارج کشور (ترکیه)
چنین افزونه ای رو میشناسید؟ یا برای فروش داشته باشید؟
با تشکر
درود…
چنین افزونه ای با این ریز خواسته هایی که دارید، بنده حداقل مشاهده نکرده ام، بهتر است یک افزونه اختصاصی با توجه به نیاز خود سفارش و از یک توسعه دهنده حرفه ای وردپرس بخواهید تا نیازهای شما را در قالب یک افزونه وردپرسی پیاده سازی نماید…