Category Posts Widget نمایش نوشته های یک دسته در سایدبار وردپرس

وردپرس برای نمایش محتوا در نوار کناری دارای یک ابزارک درون ساخته است اما قابلیت های این ابزارک محدود است. به عنوان مثال، با استفاده از این ابزارک نمی توانید آخرین نوشته های خود از دسته های مختلف را نشان دهید. افزونه Category Posts Widget امکان این کار و بسیاری قابلیت های دیگر را برای شما فراهم می کند.
دسته و برچسب در وردپرس المان های درون ساخته ای هستند که نه تنها مطالب را مرتب نگه می دارند، بلکه در بهینه سازی سایت برای موتورهای جستجو نیز نقش مهمی دارند. همچنین به بازدیدکنندگان سایت در یافتن محتوای متناسب با موضوع مورد علاقه خود کمک می کنند.
دسته بندی کردن مطالب روش خوبی برای سازماندهی محتوا با توجه به موضوع است. همچنین روش خوبی برای نشان دادن مطالب مربوط به هم به خوانندگان سایت و تشویق آنها برای خواندن مطالب بیشتر و گذراندن وقت بیشتر در سایت شما است.
افزونه Category Posts Widget یک افزونه رایگان است که به راحتی می توانید آن را در هر وب سایتی که دارای نوار کناری است، تنظیم و اضافه کنید.
در این آموزش به شما نشان خواهیم داد که چگونه با استفاده از افزونه Category Posts Widget آخرین نوشته های خود را بر اساس دسته در نوار کناری سایت نمایش دهید. به این ترتیب بازدیدکنندگان سریع تر و راحت تر می توانند به نوشته های مورد علاقه خود و مرتبط به متنی که در حال مطالعه آن هستند، دسترسی پیدا کنند. لیستی از افزونه های مرتبط با ابزارک ها را می توانید در مقاله بهترین افزونه های ابزارک ها و نوار کناری وردپرس پیدا کنید.
توجه داشته باشید که “نوشته های اخیر” در اینجا اصطلاح گمراه کننده ای است ، زیرا شما می توانید از چند نوع معیار برای تعیین اینکه کدام نوشته ها نمایش داده شوند استفاده کنید و ترتیب زمانی فقط یکی از گزینه ها است.
آموزش افزونه Category Posts Widget و نمایش نوشته های مرتبط در سایدبار وردپرس
ابتدا افزونه را از پایین صفحه دریافت نموده و آن را در سایت خود در بخش افزونه ها نصب کنید. اگر منو افزونه را ندیدید یا اطلاعات جزئی تری لازم دارید، به راهنمای گام به گام ما در مورد آموزش نصب افزونه وردپرس مراجعه کنید.
بعد از اینکه افزونه نصب شد آن را فعال کنید. پس از فعال سازی افزونه در پیشخوان وردپرس به مسیر نمایش » ابزارک ها بروید.
ابزارک Category Posts را پیدا کرده و آن را بکشید. سپس آن را در نوار کناری یا هریک از نواحی ابزارک ها که قالب شما در اختیارتان قرار می دهد، وارد کنید. پس از آن باکس تنظیمات ابزارک مشابه شکل زیر باز می شود.

همانطور که مشاهده می کنید این ابزارک از تب های مختلفی تشکیل شده است که در هریک می توانید بخشی از جنبه های نمایش نوشته ها را تنظیم کنید. شما می توانید هریک از تب ها را با کلیک بر روی آن باز کنید.
در ادامه آموزش به بررسی تب های مختلف موجود در باکس تنظیمات ابزارک افزونه Category Posts Widget می پردازیم.
تنظیمات عنوان ابزارک
با کلیک بر روی تب عنوان، باکسی مشابه شکل زیر باز می شود.

در قسمت Title می توانید عنوان ابزارک را در وب سایت خود تغییر دهید. عنوان، متن کوتاهی است که در بالای ابزارک نمایش داده می شود. شما می توانید با فعال کردن باکس Hide Title عنوان را مخفی کنید. حتی در قسمت Title Link UTL می توانید به آن لینک اضافه کنید.
تنظیمات فیلتر
در باکس Filter می توانید به تنظیمات زیر دسترسی پیدا کنید.

- Category: در این قسمت می توانید دسته ای که می خواهید نوشته های آن نمایش داده شوند را انتخاب کنید.
- Statue: در این قسمت می توانید وضعیت نوشته هایی که می خواهید نمایش داده شود را انتخاب کنید.
- Number of posts to show: در این بخش می توانید تعداد نوشته های نمایش داده شده در نوار کناری را انتخاب کنید.
- Start with post: عددی که در این قسمت انتخاب می کنید نشان دهنده نوشته هایی است که نمایش داده می شوند. مقدار 1 بیان می کند که اولین آیتم و تمام آیتم های بعد از آن نمایش داده می شوند. عدد 2 مشخص می کند که آیتم دوم و تمام آیتم های بعد از آن نمایش داده می شوند. این گزینه در مواردی مانند وقتی که دو ابزارک آخرین اخبار دارید که آخرین نوشته های شما را نمایش می دهد و یکی آخرین N نوشته را متفاوت با بقیه نمایش می دهد، مناسب است.
- Date Range: در این قسمت می توانید نوشته هایی که در یک بازه زمانی خاص منتشر شده اند را نمایش دهید.
- Sort by: در این قسمت می توانید نوع مرتب سازی نوشته ها را براساس تاریخ، عنوان، تعداد کامنت ها و تصادفی نمایش دهید.
- (Reverse sort order (ascending: با فعال کردن این گزینه نوشته ها به صورت معکوس نسب به نوعی که در قسمت Sort By انتخاب کرده اید، نمایش داده می شوند.
- Exclude current post: در صورت انتخاب این گزینه، وقتی ابزارک در صفحه نوشته ای که با تمام معیارهای دیگر مطابقت دارد نمایش داده می شود، خود نوشته به عنوان بخشی از ابزارک نمایش داده نمی شود. این ویژگی وقتی از ابزارک برای هدایت کاربران به دیگر نوشته های سایت استفاده می کنید، مفید است.
- Exclude posts which have no thumbnail: در صورت فعال کردن این گزینه، نوشته های بدون تصویر بند انگشتی یا تصویر شاخص نمایش داده نمی شوند. اگر نمایش تصاویر بندانگشتی را فعال کرده باشید، این گزینه مفید است.
تنظیم جزئیات نوشته در افزونه Category Posts Widget
در باکس Post Details می توانید جزئیات نوشته که به عنوان بخشی از آیتم نوشته ظاهر می شود را کنترل کنید.

متنی که در قسمت Template قرار می گیرد با اطلاعات مربوطه اش جایگزین می شود. شما می توانید placeholder جزئیات نوشته، متن، HTML یا HTML برای آیکون های SVG را در این قسمت قرار دهید. با کلیک بر روی آیکون علامت سوال در کنار Template می توانید لیستی از اسنیپت هایی که می توانید در این قسمت قرار دهید را مشاهده کنید.
دکمه “Add Placeholder” برای قرار دادن placeholder یا نگهدارنده های متن است که می توانید در تمپلیت استفاده کنید.
Select premade Template: در این قسمت می توانید یکی از نمونه تمپلیت های از پیش ساخته را انتخاب کرده و با کلیک بر روی دکمه Select this template در زیر آن، این تمپلیت را انتخاب کنید.
Everything is a link: با انتخاب این گزینه هر آیتم نوشته، از جمله تمام اجزای آن، لینکی به نوشته می شود.
با انتخاب هر تمپلیت تنظیمات مربوط به آن نمایش داده می شود. به عنوان مثال اگر تمپلیت Title and Excerpt را انتخاب کرده باشید، یک قسمت Excerpt settings ظاهر می شود که در آن می توانید گزینه های زیر را پیکربندی کنید:

- (Lines (responsive: خطوط متن چکیده را تنظیم کرده و پس از خطوط تنظیم شده ادامه را با سه نقطه نشان می دهد. فرقی نمی کند عرض نوشته نمایش داده شده کوچکتر یا بزرگتر شود ، خطوط نشان داده شده همیشه یکسان هستند.
- (Excerpt length (in words: در این قسمت می توانید تعداد کلمات چکیده را تنظیم کرد. اگر چکیده کلمات بیشتری از تعداد مشخص شده در این قسمت داشته باشد، متن بیشتر بخوانید به انتهای آن اضافه می شود.
- Excerpt ‘more’ text: در صورتی که چکیده متنی بیش از تعداد کلمات مشخص شده در قسمت قبل داشت باشد، متنی نمایش داده می شود که کاربر با کلیک بر روی آن می تواند بقیه چکیده را بخواند. در این قسمت می توانید این متن را سفارشی سازی کنید.
تنظیمات عمومی ابزارک Category Posts Widget

گزینه های General به شما امکان می دهد CSS یا فونت ها را غیرفعال کنید. همچنین اگر هیچ نوشته جدیدی برای یک دسته خاص وجود نداشته باشد می توانید ابزارک را مخفی کنید. این ویژگی در مواقعی که محتوای زیادی برای یک بخش خاص ندارید و بازدیدکنندگان آخرین نوشته ها را هفته ها یا حتی ماه ها نمی بینند، مفید است.
تنظیمات فوتر

در بخش Footer می توانید یک متن قابل لینک دادن و یک URL برای هر صفحه وبی که مورد نظر شما است، اضافه کنید. به عنوان مثال می توانید برای تبلیغات در انتهای آخرین نوشته های خود از این قسمت استفاده کنید. این گزینه می تواند منجر به صفحه فرود برای یک محصول یا خدمات دیگر نیز بشود.
پس از انجام تنظیمات ، روی دکمه “ذخیره” در پایین باکس سمت راست کلیک کنید. حال می توانید ابزارک نوشته های یک دسته خاص را در نوار کناری سایت وردپرس خود یا هر جای دیگری که آن را قرار داده اید، مشاهده کنید.
یکی از نکات خوب در مورد ابزارک ها این است که می توانید آنها را به هر تعداد که می خواهید، اضافه کنید. بنابراین اگر پنج دسته دارید که می خواهید نوشته های آنها به صورت جداگانه نشان داده شوند، می توانید ابزارک “Category Posts” را پنج بار در نوار کناری بکشید و رها کنید و برای هریک تنظیمات خاصی انجام دهید.
نمایش نوشته های یک دسته خاص در نوشته ها و برگه های وردپرس
افزونه Category Posts Widget به شما امکان می دهد که از طریق شورت کد، آخرین نوشته های سایت وردپرس خود را در هر نوشته و برگه ای قرار دهید. یکی از بهترین مکان ها برای نمایش آنها در صفحه اصلی سایت شما است.
این ویژگی برای افرادی که از صفحه سازهای وردپرس استفاده می کنند و سعی در ترکیب ابزارک با محتوای صفحه ساز دارند، تجربه بهتری را فراهم می کند.
برای این کار کافی است کد کوتاه زیر را در هر مکانی از نوشته یا برگه که می خواهید لیست پست ها نمایش داده شود، قرار دهید.
[catposts]توجه داشته باشید که در ویرایشگر گوتنبرگ وردپرس باید این کار را از طریق بلوک کد کوتاه انجام دهید.
پس از قرار دادن شورت کد، پیش نمایش نوشته را باز کنید (لزوماً پیش نمایش تنها راه حل نیست، از هر روشی که بتوانید نوارابزار مدیریت را مشاهده کنید، استفاده کنید.)
با کلیک روی لینک “سفارشی سازی” واقع در نوار ابزار مدیریت، وارد سفارشی ساز وردپرس می شوید.

بخشی را با عنوان “Category Posts Shortcode” پیدا کنید و روی آن کلیک کنید.

تمام تنظیمات را دقیقاً به همان روش و عملکردی که هنگام پیکربندی ابزارک در نوار کناری مشاهده کردید، مشاهده می کنید.

تغییرات مورد نظر خود را اعمال کرده و آنها را ذخیره کنید.
کد کوتاه در نتیجه دستکاری در سفارشی ساز تغییری نمی کند و نیازی به افزودن ویژگی هایی که محتوای شما را بهم ریخته باشد، نیست.
توجه داشته باشید که در هر نوشته تنها می توانید یک کد کوتاه داشته باشید.
انواع مختلفی از افزونه ها وجود دارد که به شما امکان می دهد نوشته های مرتبط و آخرین نوشته های سایت خود را در نوار کناری سایت نمایش دهید که لیستی از آنها را می توانید در مقاله بهترین افزونه های نمایش آخرین نوشته ها و مطالب مرتبط در وردپرس مشاهده کنید.
افزونه دیگری که با استفاده از آن می توانید نوشته های مرتبط را در درون نوشته های دیگر سایت خود قرار دهید، افزونه Inline Related Posts است.
امیدواریم این آموزش مورد توجه و استفاده شما قرار گرفته باشد.
دانلود افزونه

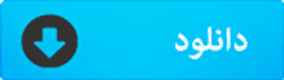
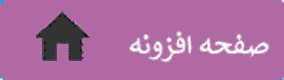












دیدگاه ها