Easy Pricing Tables افزونه ساخت حرفه ای جداول قیمت گذاری در وردپرس

اگر می خواهید اطلاعات مربوط به قیمت ها و محصولات خود را در قالبی که درک و مشاهده آن راحت تر و سازمان دهی شده تر است نشان دهید، افزونه Easy Pricing Tables گزینه مناسبی است. این افزونه ایجاد و انتشار جداول قیمت گذاری و جداول مقایسه را در سایت وردپرس شما آسان می کند و در کمترین زمان قادر خواهید بود جدول قیمت گذاری خود را تنظیم و منتشر کنید.
توجه داشته باشید که برای ساخت جداول معمولی در وردپی نمی توانید از این افزونه استفاده کنید. برای این کار از بهترین افزونه های جدول ساز وردپرس استفاده کنید.
افزونه Easy Pricing Tables تمام گزینه های لازم برای افزودن جداول مقایسه قیمت به وب سایت وردپرس را در اختیار شما قرار می دهد. رابط کاربری این افزونه ایجاد جداول قیمت گذاری حرفه ای در وردپرس را به طرز شگفت آوری آسان می کند.
پس از ایجاد جدول می توانید آن را در نوشته ها، برگه ها و دیگر نواحی وب سایت خود با استفاده از کد کوتاه قرار دهید و هر وقت که جدول را بروز می کنید، بدون اینکه نیاز به انجام کاری داشته باشید، در وب سایت شما بروز می شود.
در این مقاله افزونه Easy Pricing Tables را مورد بررسی قرار داده و نحوه استفاده از آن را آموزش می دهیم.
آموزش افزونه Easy Pricing Tables و ساخت جدول های قیمت گذاری در وردپرس
ابتدا افزونه را از پایین صفحه دریافت نموده و آن را در سایت خود در بخش افزونه ها نصب کنید. اگر منو افزونه را ندیدید یا اطلاعات جزئی تری لازم دارید، به راهنمای گام به گام ما در مورد آموزش نصب افزونه وردپرس مراجعه کنید.
بعد از اینکه افزونه نصب شد آن را فعال کنید. پس از فعال سازی افزونه در پیشخوان وردپرس منوی جدیدی به نام Pricing Tables اضافه می شود. اگر روی این منو کلیک کنید صفحه ای به شما نشان داده می شود که همه جدول های ساخته شده با این افزونه در آن نمایش داده شده است. اگر اولین بار است که با این افزونه کار می کنید این صفحه خالی است.
ساخت جدول قیمت گذاری
روی زیرمنوی Add New کلیک کنید. صفحه ای مشابه شکل زیر به شما نشان داده می شود.

در قسمت افزودن عنوان می توانید یک نام برای جدول قیمت گذاری خود انتخاب کنید.
این صفحه به صورت پیش فرض دو ستون دارد. برای اضافه کردن ستون های بیشتر می توانید از دکمه New Column در بالای صفحه استفاده کنید.
هر ستون شامل قسمت های زیر است:
Name: نام محصول یا پلن خود را در این قسمت وارد کنید. از نام های متداول و عمومی مانند برنز، نقره ای و طلایی خودداری کنید. در عوض از نام هایی مانند شخصی، کسب و کارهای محلی و شرکت های تجاری و مانند اینها استفاده کنید. بسیاری افراد پلن ها را براساس نام شان انتخاب می کنند. خریدار از یک شرکت تجاری با دیدن نام شرکت احتمال اینکه پلن شرکت ها را انتخاب کند حتی اگر پلن شخصی برای کار او کافی باشد، بسیار بیشتر است.
Pricing: گزینه های قیمت گذاری خود را در این قسمت از جدول افزونه Easy Pricing Tables وارد کنید.
Features: ویژگی های محصول یا پلن خود را در این قسمت وارد کنید. هر ویژگی را در یک خط قرار دهید. سعی کنید زیاده روی نکرده و کاربران را با محتوای زیاد سردرگم نکنید. جدول های قیمت گذاری طولانی گیج کننده هستند و خواندن آنها سخت است.
Button Text: متن دکمه فراخوان عمل (Call To Action) را در این قسمت وارد کنید. متن های نمونه ای که می توانید برای این دکمه به کار بگیرید شامل اضافه کردن به سبد خرید، ثبت نام، ثبت نام رایگان، دروه آزمایشی رایگان و غیره است.
Button URL: آدرس URL صفحه ای که کاربر با کلیک بر روی دکمه CTA به آن راهنمایی می شود را در این قسمت وارد کنید. لینکی که در این قسمت قرار می دهید می تواند لینک پرداخت یا لینک صفحه ای که کاربران می توانند حساب کاربری بسازند، باشد.
دو دکمه در بالای هر ستون قرار دارد که یکی Delete و دیگری Feature است. با کلیک بر روی دکمه Delete می توانید ستون را پاک کنید و با کلیک بر روی دکمه Feature می توانید ستون مورد نظر خود را شاخص کنید. ستون شاخص بزرگ تر از دیگر ستون ها نمایش داده می شود و دارای لیبل Most Popular است. در هر جدول تنها می توانید یک ستون را شاخص کنید.
سفارشی سازی ظاهر جداول قیمت گذاری
افزونه Easy Pricing Tables به شما امکان کنترل شکل ظاهری جداول را می دهد. در تب Design می توانید اندازه قلم ، رنگ ها و تنظیمات حاشیه جداول را به راحتی تنظیم کنید.

تب Design از چهار بخش مختلف شامل تنظیمات عمومی (General Settings)، اندازه های فونت (Font sizes)، رنگ های دکمه (Button Colors) و CSS سفارشی (Custom CSS) تشکیل شده است.
در تب General Settings می توانید تنظیمات زیر را انجام دهید:

متن لیبل ستون شاخص را در قسمت Featured Label Text شخصی سازی کرده و آن را به یک متن فارسی تغییر دهید.
در تب Border Radius می توانید حاشیه جدول را گرد کرده و میزان گرد شدگی آن را انتخاب کنید.
فعال بودن گزینه Automatically match Row Height باعث می شود افزونه Easy Pricing Tables ارتفاع ردیف ها را به صورت خودکار هماهنگ کند.
در قسمت Font Sizes می توانید اندازه فونت گزینه های لیبل ستون شاخص، نام پلن، قیمت، آیتم های Bullet و دکمه را تغییر داده و سفارشی سازی کنید. همچنین می توانید اندازه ها را برحسب em یا Px انتخاب کنید.

قسمت Button Colors شامل دو بخش یکی مربوط به دکمه های ستون شاخص و دیگری مربوط به دکمه های ستون های دیگر است. در هریک از ستون ها می توانید رنگ دکمه، رنگ حاشیه دور دکمه، رنگ هاور دکمه و رنگ فونت دکمه را سفارشی سازی کنید.

در بخش Custom CSS می توانید کد CSS سفارشی خود را وارد کنید.

یکی دیگر از ویژگی های خوب افزونه Easy Pricing Tables قابلیت کشیدن و رها کردن ستون ها برای تغییر ترتیب آنها است. به این ترتیب به راحتی می توانید هر زمان که بخواهید ستون ها را بدون ویرایش کردن آنها مجدداً مرتب کنید.
پس از اعمال تنظیمات مورد نظر خود روی دکمه Save یا برای دیدن پیش نمایش جدول قیمت گذاری روی دکمه Save & Preview کلیک کنید.
با کلیک بر روی دکمه Deploy (Get Shortcode)، افزونه Easy Pricing Tables شورت کدی در اختیار شما قرار می دهد که با استفاده از آن می توانید جدول قیمت گذاری را در نوشته ها، برگه ها و هر ناحیه متنی دیگری درون سایت خود قرار دهید.
فقط توجه داشته باشید که در ویرایشگر گوتنبرگ وردپرس این کار را باید از طریق بلوک کد کوتاه انجام دهید.
روش دیگر برای دسترسی به شورت کد رفتن به مسیر Pricing Tables » All Pricing Tables در پیشخوان وردپرس است. در این صفحه می توانید تمام جداول قیمت گذاری ساخته شده با این افزونه را مشاهده کنید. در ستون Shortcode روبروی هر جدول می توانید شورت کد مربوط به آن جدول را مشاهده کنید.

افزونه Easy Pricing Tables با هر قالب وردپرس که کدگذاری مناسبی داشته باشد، کار می کند. علاوه بر این، همه جداول تولید شده توسط این افزونه رسپانسیو بوده و برای موبایل مناسب هستند. به این ترتیب مطمئن می شوید که بازدیدکنندگان تلفن های هوشمند و تبلت ها که به سایت شما دسترسی پیدا می کنند، می توانند جداول قیمت گذاری شما را بدون هیچ مشکلی مشاهده کنند.
امیدواریم این آموزش مورد توجه و استفاده شما قرار گرفته باشد.
دانلود افزونه

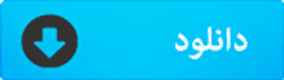
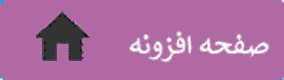












دیدگاه ها