Events Manager افزونه مدیریت رویدادها در وردپرس

Events Manager یک افزونه قدرتمند ثبت و مدیریت رویداد با امکانات کامل برای وردپرس است که بر اساس اصول انعطاف پذیری، قابلیت اطمینان و ویژگی های قدرتمند ساخته شده است. قبلاً در مورد افزونه The Events Calendar که افزونه تقویم رویدادها است، صحبت کردیم. اما این افزونه به منظور ثبت و مدیریت رویدادها ارائه شده است.
برخی ویژگی های این افزونه عبارت است از:
- امکانات ثبت نام آسان رویداد (یک روز با زمان شروع / پایان)
- ثبت وقایع مکرر و طولانی (چند روزه)
- مدیریت رزروها (شامل تأیید/رد ، برون بری CSV و موارد دیگر)
- چندین بلیط
- پشتیبانی از چند سایت
- پشتیبانی از انواع مختلف مکان (شامل مکان فیزیکی، رویداد آنلاین (URL) و بدون مکان)
- پشتیبانی از انجمن های افزونه بادی پرس
- دسته های رویدادها
- و بسیاری ویژگی های دیگر
در این مقاله افزونه Events Manager را آموزش داده و نحوه استفاده از آن را توضیح می دهیم.
آموزش افزونه Events Manager و مدیریت رویدادها در وردپرس
ابتدا افزونه را از پایین صفحه دریافت نموده و آن را در سایت خود در بخش افزونه ها نصب کنید. اگر منو افزونه را ندیدید یا اطلاعات جزئی تری لازم دارید، به راهنمای گام به گام ما در مورد آموزش نصب افزونه وردپرس مراجعه کنید.
بعد از اینکه افزونه نصب شد آن را فعال کنید.
افزونه Events Manager محتوا و عملکرد جدیدی به سایت شما اضافه می کند که در دو مکان اصلی آنها را پیدا خواهید کرد:
- صفحه مدیریت وردپرس
- منوی ناوبری وردپرس
بیایید نگاهی به هر دو مورد بیندازیم:
صفحه مدیریت وردپرس
Events Manager به محض نصب و فعال سازی چهار برگه جدید ایجاد می کند که عبارتند از:
- Events – شامل لیستی از رویدادهای آینده همراه با یک فرم جستجو است.
- Categories – لیستی از دسته های رویداد را نمایش می دهد.
- Locations – لیستی از مکانها را نمایش می دهد.
- My Bookings – تاریخچه رزرو کاربر و گزینه های لغو آنها را نمایش می دهد.
اگر در پیشخوان وردپرس به مسیر برگه ها » همه برگه ها بروید می توانید این برگه ها را مشاهده کنید.

شما می توانید با رفتن به مسیر Events » Settings » Pages این برگه ها را مجدداً اختصاص دهید یا آنها را غیرفعال کنید.
منوی ناوبری وردپرس
بخش بعدی که باید به آن توجه کنید آیتم Events است که بعد از نصب و فعال سازی افزونه Events Manager به فهرست ناوبری سایت وردپرس شما اضافه می شود. در پیشخوان وردپرس به مسیر نمایش » فهرست ها بروید.
اگر هنوز برای سایت خود فهرست ایجاد نکرده اید، ابتدا باید یکی بسازید. برای آشنایی با نحوه انجام این کار مقاله آموزش ساخت فهرست ناوبری در وردپرس را مطالعه کنید.
صفحه ای مشابه شکل زیر مشاهده می کنید.

شما می توانید هریک از آیتم های موجود در Events را به فهرست خود اضافه کنید.
ایجاد اولین رویداد
برای ساخت اولین رویداد، در پیشخوان وردپرس به مسیر Events » Add Event بروید. صفحه ای مشابه شکل زیر مشاهده می کنید.

برای رویداد خود یک نام بگذارید.
در متاباکس When تاریخ و زمان رویداد را وارد کنید.
در متاباکس Where مکانی را برای رویداد خود اضافه کنید. اگر رویداد شما آنلاین است یا مکانی ندارد، باکس “No location” یا اگر آدرس اینترنتی دارد URL را انتخاب کنید.
اگر مکان فیزیکی دارید آدرس را وارد کنید.
پس از آنکه مکانی را اضافه کرده و از آن استفاده کردید، با وارد کردن نام آن در فیلد “Location name”در مسیر Events » Settings » General می توانید سریعاً آن را اضافه کنید.
اگر می خواهید بلیط را برای این رویداد فعال کنید، گزینه enable registration for this event را انتخاب کنید.
در انتها روی انتشار کلیک کنید. رویداد شما آماده است.
حال که با مسیر استفاده از افزونه آشنا شدید، در ادامه آموزش بعضی تنظیمات اصلی که ممکن است قبل از ایجاد رویداد خود بخواهید آنها را پیکربندی کنید را بررسی می کنیم.
تنظیمات افزونه Events Manager
افزونه Events Manager به شما امکان می دهد رویدادها را مدیریت کنید. در پیشخوان وردپرس به مسیر Events » Settings بروید. در این قسمت می توانید گزینه های مدیریت رویدادها را تنظیم کنید.

تنظیمات عمومی
در تب General گزینه هایی برای فعال کردن عملکردهای مختلف افزونه Events Manager وجود دارد.
به عنوان مثال می توانید دسته ها و برچسب ها، ویژگی های رویداد و زمینه های سفارشی را فعال کنید. این گزینه ها را متناسب با نیازهای خود ویرایش کنید. در هر زمان که بخواهید می توانید آنها را مجدداً تنظیم کنید.
شما می توانید هنگام ایجاد Location، کشور پیش فرض را تعیین کنید. تنظیمات این گزینه را در بخش General Options پیدا خواهید کرد.

تنظیمات برگه ها
تب Pages به شما امکان کنترل بیشتر روی محتوای رویداد را می دهد. برخی موارد که ممکن است بخواهید در این بخش تنظیم کنید عبارتند از:
- رویدادها و مکانهای شما می توانند به صورت یک نوشته یا یک برگه نمایش داده شوند. رویدادی که به صورت نوشته نمایش داده می شود دارای داده هایی مانند تاریخ ارسال و نویسنده نوشته است. اگر نمی خواهید این اطلاعات نمایش داده شود، می توانید نمایش به صورت برگه را برای رویدادها انتخاب کنید.
- شما می توانید برگه های بایگانی خود را تغییر دهید که شامل برگه های پیش فرض هستند که هنگام فعال کردن مدیر رویدادها ایجاد می شوند.
- جستجوی رویداد را فعال یا غیرفعال کنید.
فرمت ها / طرح بندی ها
شما می توانید فرمت ها و طرح بندی های صفحات مختلف خود را در تب Formatting تنظیم کنید. با این کار می توانید تصمیم بگیرید که چگونه صفحات رویداد شما نمایش داده شود. برای ویرایش نمایش صفحات به دانش پایه HTML نیاز دارید.
گزینه های رزرو
تب Bookings نحوه ثبت نام افراد در رویداد شما را کنترل می کند. شما می توانید لغو را فعال کنید، اجازه رزرو مهمان را بدهید یا نیاز به تأیید قبلی را فعال نمایید.
همچنین می توانید گزینه های قیمت گذاری را تنظیم کنید. باید اطمینان حاصل کنید که واحد پول و فرمت واحد پول شما به درستی تنظیم شده است. همچنین می توانید نرخ مالیات را به بلیط های خود اضافه کنید.
ایمیل
در تب Emails می توانید تنظیمات ایمیل و ایمیل های خودکار که وقتی شخصی در رویداد شما ثبت نام می کند، ارسال می شود را تنظیم کنید. این تب را با جزئیات بیشتری توضیح می دهیم.

تنظیمات فرستنده:
برخی از سرورهای ایمیل ممکن است از آدرس ایمیلی که می خواهید کاربران در میل باکس خود ببینند استفاده نکنند. شما می توانید جزئیات فرستنده ایمیل را با تغییر گزینه های Notification sender name و Notification sender address تغییر دهید. توجه داشته باشید که برخی از سرورهای ایمیل به شما امکان تغییر جزئیات فرستنده را نمی دهند و همیشه آن را با نام/آدرس ایمیل پیش فرض بازنویسی می کنند.
روش ارسال ایمیل:
افزونه Events Manager به طور پیش فرض سعی می کند از تابع پیش فرض ایمیل PHP استفاده کند. با این حال گزینه های مختلف دیگری نیز وجود دارد که می توانید از آنها استفاده کنید. گزینه پیش فرض WP Mail توصیه می شود.
این گزینه از همان روشی استفاده می کند که وردپرس برای ارسال ایمیل استفاده می کند. همراه با توصیه این تنظیم، توصیه می شود برای اطمینان از تحویل بیشتر ایمیل، دو مرحله دیگر را نیز انجام دهید:
- از یک افزونه اختصاصی مانند افزونه WP Mail SMTP برای مدیریت ایمیل ها استفاده کنید.
- از سرویس تحویل نامه مانند SendGrid یا Mailgun که با افزونه WP Mail SMTP در بالا قابل تنظیم است، استفاده کنید.
- اگر تعداد زیادی ایمیل ارسال نمی کنید،Gmail اغلب گزینه خوبی است که در صورت امکان باید از طریق یکی از افزونه های فوق به جای SMTP تنظیم شود.
تست تنظیمات:
پس از اعمال تنظیمات قبل از ذخیره می توانید روی دکمه Test Email Settings در بالای صفحه کلیک کرده و این تنظیمات را آزمایش کنید. یک ایمیل آزمایشی به حساب ایمیل شما ارسال می شود. اگر چیزی دریافت نکردید حتما پوشه اسپم را بررسی کنید.
نمایش تقویم رویدادها در سایدبار وردپرس
ابزارک های وردپرس المان های مفیدی هستند که به کاربران کمک می کنند در مناطق مختلف وب سایت خود بدون نیاز به وارد کردن کدهای پیچیده محتوای مناسب اضافه کرده و آنها را مدیریت کنند. بسته به اینکه از چه قالبی استفاده می کنید نواحی مختلفی برای قرار دادن ابزارک ها در اختیار شما قرار داده می شود.
محبوب ترین نواحی ابزارک ها شامل سایدبار و فوتر است. شما می توانید المان های مختلفی مانند لیست دسته ها، لیست آخرین نوشته ها، فرم های ورود به سیستم، فیدهای توییتر و غیره را در ناحیه ابزارک ها قرار دهید. در مقاله بهترین افزونه های ابزارک ها و نوار کناری وردپرس می توانید اطلاعات بیشتری در این باره کسب کنید.
افزونه Events Manager دارای سه ابزارک رویداد وردپرس است:
- Events – لیستی از رویدادها (به عنوان مثال رویدادهای آینده) را نمایش می دهد
- Events Locations – لیستی از مکانهای رویداد را نمایش می دهد (به عنوان مثال مکانهایی با رویدادهای آینده)
- Calendar – یک تقویم مبتنی بر AJAX را با وقایع رخ داده نمایش می دهد.
برای افزودن این ابزارک ها به نوار کناری خود، در پیشخوان وردپرس به مسیر نمایش » ابزارک ها بروید.
سپس ابزارک های Events Manager را از پنل ابزارک های موجود جستجو کرده و آنها را به یکی از مناطق ابزارک ها در ستون سمت راست بکشید.

برای حذف ابزارک آن را از ستون سمت راست به پنل ابزارک های موجود بکشید.
حال می توانید به نوار کناری سایت وردپرس خود مراجعه کرده و تقویم رویدادها را مشاهده کنید.
دانلود افزونه

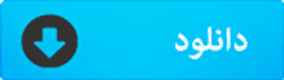
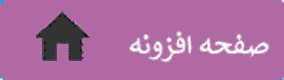












دیدگاه ها