The Events Calendar افزونه تقویم رویدادها برای وردپرس

افزونه The Events Calendar به شما امکان می دهد در وب سایت وردپرس خود تقویم رویدادها ایجاد کرده و آن را مدیریت کنید. چه رویدادهای شما بصورت حضوری باشد و چه مجازی ، این افزونه دارای ویژگی های حرفه ای و پیشرفته ای است که کار را برای شما بسیار آسان می کند.
این افزونه قابل توسعه ، استفاده از آن آسان و کاملاً قابل تنظیم است و هر آنچه که برای ایجاد و مدیریت تقویم رویدادها نیاز دارد را دارا می باشد.
در این مقاله افزونه The Events Calendar را مورد بررسی قرار داده و نحوه استفاده از آن را آموزش می دهیم.
آموزش افزونه The Events Calendar و افزودن تقویم رویدادها در وردپرس
ابتدا افزونه را از پایین صفحه دریافت نموده و آن را در سایت خود در بخش افزونه ها نصب کنید. اگر منو افزونه را ندیدید یا اطلاعات جزئی تری لازم دارید، به راهنمای گام به گام ما در مورد آموزش نصب افزونه وردپرس مراجعه کنید.
بعد از اینکه افزونه نصب شد آن را فعال کنید. پس از فعال سازی افزونه صفحه تنظیمات آن مطابق شکل زیر باز می شود. برای دسترسی به این صفحه می توانید از پیشخوان وردپرس به مسیر Events » Settings بروید.
صفحه تنظیمات افزونه از چند تب مختلف تشکیل شده است که در ادامه آموزش به بررسی آنها می پردازیم.
تنظیمات عمومی افزونه The Events Calendar
در تب General می توانید تنظیمات عمومی افزونه را پیکربندی کنید. این صفحه از چند قسمت مختلف تشکیل شده است. در قسمت General می توانید تنظیمات زیر را پیکربندی کنید.

- Show The Events Calendar link: این گزینه را در باکس بزرگ در بالای صفحه مشاهده می کنید. اگر این گزینه را فعال کنید، در پایین تقویم شما یک لینک کوچک به صفحه افزونه The Events Calendar اضافه خواهد شد.
- Number of events to show per page: تعداد رویدادهای نشان داده شده در هر صفحه را تعریف می کند. این گزینه در قسمت هایی که رویدادها را به صورت لیست نمایش می دهد مانند نمایش لیست رویدادها، عکس ها، نقشه ها و مکان ها اعمال می شود. سایر رویدادها از طریق لینک های ناوبری قبلی / بعدی رویدادها قابل دسترسی هستند. توجه داشته باشید که این تنظیمات به نمایش رویدادهای روزانه که تمام وقایع آن روز را نشان می دهد مربوط نمی شود.
- Activate Block Editor for Events: در صورت فعال کردن این گزینه، ویرایشگر گوتنبرگ وردپرس در صفحه ویرایش صفحات رویدادها فعال خواهد بود.
- Show Comments: اگر این گزینه را فعال کنید، توابع اصلی دیدگاه های وردپرس به لیست رویدادهای شما اضافه می کند. اگر دیدگاه ها به طور کلی در سایت شما فعال باشند، می توانند برای هر نوشته به صورت جداگانه غیرفعال شوند.
- Show Custom Fields metabox: این گزینه به شما امکان می دهد هنگام ویرایش رویدادها در پیشخوان وردپرس، متا باکس پیش فرض “زمینه های سفارشی” وردپرس را نمایش داده یا مخفی کنید. اگر با این ویژگی وردپرس آشنا نیستید، می توانید در مقاله زمینه های سفارشی وردپرس اطلاعات لازم را در مورد آن کسب کنید یا آن نمایش آن را متوقف کنید.
- Include events in main blog loop: با فعال کردن این گزینه، رویدادها همراه با نوشته های وردپرس در صفحه اصلی شما و در هر جایی از سایت شما که تقویم نشان داده می شود، وارد می شوند.
- Events URL slug: در این قسمت می توانید مشخص کنید که رویدادهای شما در کدام قسمت فرانت اند قابل دسترسی باشد. رویدادها به صورت پیش فرض در /events در دسترس هستند اما شما می تواند آن را به هر آنچه که مناسب می دانید، تغییر دهید. لینکی که در زیر این قسمت ظاهر می شود شما را مستقیماً به صفحه رویدادها منتقل می کند. طبق نسخه 4.4 افزونه The Events Calendar، می توانید تقویم رویدادها را به عنوان صفحه اصلی تنظیم کنید.
- Single event URL slug: مشابه گزینه قبل ، این گزینه ساختار URL را برای یک رویداد واحد تعیین می کند. توجه داشته باشید که این نامک نباید شبیه به URL Events slug باشد.
- End of day cutoff: فرض کنید رویدادی دارید که از ساعت 6 عصر جمعه تا 2 صبح روز شنبه برگزار می شود. از نظر فنی ، این یک رویداد جمعه و شنبه است – اما این رویداد برای همه خوانندگان جمعه شب محسوب می شود. در چنین شرایطی End of day cutoff به کمک شما می آید. برای این منظور ، پنجره کشویی موجود در این قسمت را به a.m.2:30 تنظیم کنید، در این صورت رویداد جمعه تا شنبه شما فقط جمعه نمایش داده می شود.
- Default currency symbol: این گزینه به کاربران اجازه می دهد واحد پول رایج مورد نظر خود را برای قیمت رویدادها مشخص کنند. واحر پول می تواند به صورت جداگانه برای هر رویداد تغییر کند.
- Currency symbol follows value: با فعال کردن این گزینه می توانید نماد پول رایج را بعد از مبلغ آن وارد کنید.
- Duplicate Venues & Organizers: ممکن است در هنگام بروز کردن افزونه The Events Calendar، مکانها و برگزارکنندگان تکراری پیدا کنید. این گزینه به شما امکان می دهد تا به طور خودکار مکان ها و برگزار کنندگان یکسان را ادغام کنید.
- Move to trash events older than: این گزینه به شما امکان می دهد تا رویدادهای گذشته را براساس تاریخ پایان آنها به طور خودکار به سطل زباله منتقل کنید.
- Permanently delete events older than: این گزینه به شما امکان می دهد رویدادهای گذشته را بر اساس تاریخ پایان آنها به صورت دسته جمعی حذف کنید. قبل از حذف رویدادهای خود، از بانک اطلاعاتی خود پشتیبان تهیه کنید زیرا راهی برای برگشت این تغییرات وجود ندارد. برای گرفتن پشتیبان می توانید از بهترین افزونه های پشتیبان گیر وردپرس استفاده کنید.
تنظیمات نقشه

- Enable Maps: این گزینه امکان ادغام Google Maps با صفحات رویداد ها و صفحات مکان برگزاری را فراهم می کند. پس از آن می توانید نقشه ها را در صفحات رویدادها به صورت جداگانه روشن یا خاموش کنید.
- Google maps default zoom level: سطح بزرگنمایی نقشه را مشخص می کند.
تنظیمات متفرقه
- View Welcome Page: هنگامی که برای اولین بار افزونه The Events Calendar را نصب می کنید، شما را به صفحه خوش آمدگویی راهنمایی می کند.
- View Update Page: شما را به صفحه ای می برد که نشان می دهد باید افزونه را بروزرسانی کنید.
- Debug mode: اگر این گزینه را فعال کنید، گزارش اطلاعات اشکال زدایی را دریافت می کنید. تا وقتی که اشکالی برای شما پیش نیامده است، نیازی به فعال کردن این گزینه نیست.
تنظیمات منطقه زمانی
- Timezone mode: گزینه پیش فرض از منطقه زمانی سایت در تمام قسمت های تقویم استفاده می کند. همچنین می توانید برای هر رویداد ، از مناطق زمانی محلی استفاده کنید که در صفحه هر رویداد به صورت جداگانه پیکربندی می شود.
- Show timezone: به شما امکان می دهد تا کد منطقه زمانی (مانند PST یا BST) را در کنار زمان وقایع نمایش دهید.
پس از اعمال تنظیمات مورد نظر خود روی دکمه Save Changes کلیک کنید.
تنظیمات نمایش
در تب Display می توانید تنظیمات نمایش افزونه The Events Calendar را پیکربندی کنید.

تنظیمات تمپلیت اصلی
- Default stylesheet used for events templates: بسته به میزان طراحی پیش فرض که می خواهید در تقویم خود اعمال کنید، می توانید از بین دو استایل مختلف یکی را برای صفحات رویدادها انتخاب کنید.
Tribe Events Styles: کامل ترین سطح استایل دهی پیش فرض را این گزینه به خود اختصاص داده است.
Skeleton Styles: این گزینه سطح مینیمال استایل دهی را دارد و برای آنهایی که می خواهند مجموعه قوانین CSS خود را اعمال کنند، مناسب است. - Events template: این گزینه به شما امکان می دهد ظاهر تقویم و نحوه ادغام آن با سایت خود را تغییر دهید. این افزونه به طور پیش فرض دارای دو گزینه قالب بندی است (Default Events Templates و Default Page Templates). قالب شما به احتمال زیاد حداقل یک مورد دیگر را شامل می شود. اگر ظاهر تقویم با آنچه که در نظر دارید متفاوت است، بین گزینه های موجود در این پنجره کشویی سوئیچ کنید.
- Enable event views: به شما امکان می دهد انتخاب کنید که در فرانت اند کدام نمایش ها در دسترس کاربران باشد. در این قسمت حداقل یک گزینه را باید انتخاب کنید.
- Use updated calendar designs: با فعال کردن این گزینه، طراحی های بروزشده برای تمام تقویم ها نمایش داده می شود.
- Default view: نمایش انتخاب شده در این قسمت، در بارگذاری اولیه تقویم شما نمایش داده می شود. کاربران می توانند آن را به نمایش هایی که در بالا فعال کرده اید تغییر دهند.
- Disable the Event Search Bar: اگر این گزینه را فعال کنید به هدر کلاسیک نسخه های قبل از 3.0 برمی گردید.
- Month View events per day: در این قسمت می توانید تعداد رویدادهای لیست شده در هر روز را در نمایش ماه کنترل کنید. اگر در آن روز رویدادهای دیگری وجود داشته باشد، لینکی برای مشاهده همه رویدادها در آن روز وجود خواهد داشت. نمایش رویدادهای بیشتر می تواند زمان بارگذاری صفحه را تحت تأثیر قرار دهد.
- Enable Month View Cache: این تنظیمات نمایش ماه را کش می کند به طوری که با سرعت بیشتری برای کاربران بارگذاری می شود.
تنظمیات فرمت تاریخ

- Date with year: فرمتی که در این قسمت انتخاب می کنید هنگام نمایش یک رویداد از سال گذشته یا آینده و برای تاریخ ها در هدرها استفاده خواهد شد.
- Date without year: فرمتی که در این قسمت انتخاب می کنید هنگام نمایش یک رویداد در سال جاری استفاده می شود.
- Month and year format: این فرمت زمانی هنگام نمایش یک روز در سال و ماه جاری استفاده می شود.
- Date time separator: این تنظیمات به شما امکان می دهد سمبل یا کلمه ای که بین تاریخ و زمان یک رویداد نمایش داده می شود (به عنوان مثال January 1 @ 9:00 am)) را تغییر دهید.
- Time range separator: این تنظیمات به شما امکان می دهد سمبل یا کلمه ای که بین زمان شروع و پایان یک رویداد نمایش داده می شود (به عنوان مثال 9.00-10:30 am) را تغییر دهید.
- Compact date format: در این قسمت می توانید فرمت تاریخ که برای المان هایی با کمترین فضا استفاده می شود را انتخاب کنید.
تنظیمات تمپلیت پیشرفته
Add HTML Before/After Calendar: این فیلدها به شما امکان می دهند قبل یا بعد از تقویم، div های اضافی ( یا دیگر تگ های HTML) که در قسمت فرانت اند سایت شما نشان داده می شود را اضافه کنید. همچنین می توانید از کد کوتاه در این قسمت ها استفاده کنید. این گزینه می تواند برای اضافه کردن زیر عنوان یا اطلاعیه به تقویم شما مفید باشد.
پس از اعمال تنظیمات مورد نظر خود روی دکمه Save Changes کلیک کنید.
اگر نسخه Pro افزونه (یا هریک از add-on های پولی آن) را خریداری کرده اید در تب Licenses باید لایسنس آن را وارد کنید. همچنین برخی ویژگی ها و افزودنی ها مانند Google Maps نیاز به وارد کردن یک کلید API دارند که در تب APIs می توانید کلید مربوطه را وارد کنید. در تب Imports می توانید تنظیمات افزونه را از سایت های دیگر درون ریزی کرده و یا تنظیمات خود را برای اعمال در سایر سایت ها برون بری کنید.
حال که تنظیمات افزونه را پیکربندی کرده اید نوبت به ایجاد رویدادها می رسد. در ادامه به آموزش آن می پردازیم.
ساخت رویدادها در افزونه The Events Calendar
پس از آنکه افزونه The Events Calendar را نصب و فعال سازی کرده و تنظیمات آن را پیکربندی کردید نوبت به ساخت اولین رویداد می رسد.
برای این کار در پیشخوان وردپرس به مسیر Events » Add New بروید. صفحه ویرایشگر رویداد را مشابه شکل زیر مشاهده خواهید کرد.

دقیقاً مانند ساخت یک نوشته یا برگه، می توانید عنوان و توضیحی را به رویداد خود اضافه کنید. همچنین می توانید رویداد را انتشار داده یا به صورت پیش نویس ذخیره کنید.
اگر به قسمت پایین ویرایشگر رویداد اسکرول کنید، متا باکس The Events Calendar را مشاهده می کنید که از قسمت های مختلفی تشکیل شده است. در این قسمت ها می توانید جنبه های مختلف رویداد را تنظیم کنید.

تنظیمات زمان و تاریخ رویداد
در قسمت Time & Date می توانید زمان و تاریخ برگزاری رویداد را مشخص کنید.
Start/End: در این قسمت می توانید شروع و پایان رویداد را تنظیم کنید. با کلیک روی هر یک از قسمت های تاریخ، یک تقویم نمایش داده می شود که می توانید تاریخ های مورد نظر خود را انتخاب کنید. اگر باکس All Day Event را فعال کنید، یک رویداد یک روزه (8 صبح تا 5 بعد از ظهر) در نظر گرفته می شود و نمی توانید برای رویداد خود زمانی را تعیین کنید.
محل برگزاری رویداد
اگر اولین بار است که از The Calendar Events استفاده می کنید، فیلدهای مختلفی را برای ایجاد اولین مکان رویداد خود مشاهده خواهید کرد. اگر قبلاً مکان/مکان هایی را برای یک رویداد ایجاد کرده اید، می توانید مکان مورد نظر خود را از فهرست کشویی انتخاب کنید.
نام محل برگزاری، جزئیات اطلاعات آدرس (اختیاری) و در صورت تمایل شماره تلفن تماس و وب سایت خود را وارد کنید. دو باکس در انتهای این بخش وجود دارد که با استفاده از آنها می توانید مشخص کنید که نقشه یا لینکی به نقشه نمایش داده شود یا خیر.
لازم به ذکر است که لزوماً نیازی به ایجاد یک مکان نیست. اگر رویداد شما مجازی است یا ترجیح می دهید یک مکان را مشخص نکنید، به قسمت بعدی بروید.
جزئیات مربوط به برگزار کننده رویدادها
در قسمت Organizer می توانید جزئیات مربوط به برگزار کننده رویداد را وارد کنید. درست مانند محل برگزاری، اگر قبلاً نام برگزار کننده ای را وارد کرده اید از منوی کشویی می توانید آن را انتخاب کنید. پر کردن فیلدهای این قسمت نیز مانند اطلاعات محل برگزاری اختیاری است.
شما برای یک رویداد می توانید چند برگزار کننده اضافه کنید. اگر چند برگزار کننده را انتخاب کنید، متا هر برگزار کننده (مانند شماره تلفن یا ایمیل) در فرانت اند ظاهر نشده و تنها نام های برگزار کنندگان نمایش داده خواهد شد. اگر از نسخه Pro افزونه The Events Calendar استفاده کنید، نام های ذکر شده به صفحه برگزار کننده مرتبط لینک داده خواهند شد.

وب سایت رویداد
قسمت Event Website به شما امکان می دهد که یک وب سایت برای رویداد مورد نظر خود ارائه دهید. این گزینه نیز اختیاری است.هزینه رویداد
قیمت رویداد
در قسمت Event Cost می توانید برای رویداد قیمت تعیین کنید. اگر می خواهید رویداد هزینه ای نداشته باشد، عدد 0 را در قسمت Cost وارد کنید. اگر قیمتی را وارد نکنید، جزئیات هزینه ها به بازدید کنندگان نشان داده نمی شود.
شما می توانید نماد پول رایج مورد نظر خود را انتخاب کنید تا قبل یا بعد از مبلغ نمایش داده شود.
برای دسترسی به ویژگی های پیشرفته تر مانند رویدادهای دوره ای، فروش بلیط و … باید افزودنی های The Events Calendar را تهیه کنید.
در ساید بار سمت چپ صفحه ویرایشگر رویداد چند متاباکس مختلف دیگر شامل برچسب ها، دسته ها و گزینه ها مشاهده می کنید که در ادامه آموزش به بررسی آنها می پردازیم.

دسته ها و برچسب ها
شما می توانید رویدادها را درست مانند نوشته های وردپرس برچسب گذاری کنید. این برچسب ها در واقع همان برچسب هایی هستند که توسط خود وردپرس مورد استفاده قرار می گیرند.
این ویژگی بسیار مفید است. فرض کنید برخی مطالب وبلاگ شما در مورد قوانین فیزیک است و در مورد همین موضوع یک سری رویداد تدارک دیده اید. شما می توانید به همه مطالب و رویدادهای مرتبط یک برچسب بزنید و به بازدید کنندگان وب سایت کمک کنید که نه تنها پست های مربوط به فیزیک بلکه رویدادها را نیز پیدا کنند.
علاوه بر برچسب ها ، می توانید رویدادها را نیز دسته بندی کنید.
البته لازم به تأکید است که دسته رویدادها اگرچه شباهت بسیار زیادی به دسته هایی که برای نوشته ها استفاده می شود دارد اما کاملاً متفاوت است.
به عبارت دیگر ، اگر برای نوشته های وبلاگ خود از یک دسته استفاده می کنید، نباید انتظار داشته باشید که آن دسته در لیست دسته رویدادها ظاهر شود و حتی اگر از نام مشابهی استفاده می کنید، اساساً با یکدیگر متفاوت هستند.
گزینه های رویداد
نزدیک به متا باکس های دسته و برچسب رویداد، می توانید Event Options را پیدا کنید که شامل گزینه های زیر است:
- گاهی اوقات می خواهید به یک رویداد (از طریق ایمیل ، یا مستقیماً از طریق فهرست) لینک دهید ، اما ترجیح می دهید که در نمایش رویداد اصلی قرار نگیرد. فعال کردن باکس Hide From Events Listings این کار را برای شما انجام می دهد.
- ممکن است در یک روز رویدادهای زیادی رخ دهد که در نمای ماه باعث بروز برخی مشکلات شود. بنابراین در این نما به طور پیش فرض بیش از 3 رویداد در روز نمایش داده نمی شود. انتخاب Sticky in Month View به شما کمک می کند تا اطمینان حاصل کنید که این رویداد یکی از مواردی است که نمایش داده می شود.
- گزینه Feature Event به شما امکان می دهد مهمترین رویدادها را برای تأکید بیشتر روی صفحات برجسته کنید. رویدادهای شاخص در نماهای رویداد، بایگانی ها و ابزارک ها برجسته می شوند.
پس از اعمال تنظیمات مورد نظر خود رویداد را منتشر کرده یا به صورت پیش نویس ذخیره کنید.
اضافه کردن تقویم رویدادها به فهرست وردپرس
شما می توانید در فهرست ناوبری وردپرس لینک هایی به تقویم رویدادها، دسته رویدادها یا رویدادهای خاصی ایجاد کنید. اگر با ساخت فهرست آشنایی ندارید، مقاله آموزش ساخت فهرست ناوبری در وردپرس را مطالعه کنید.
در پیشخوان وردپرس به مسیر نمایش » فهرست ها بروید. در سمت راست صفحه به همراه متاباکس های معمول برای برگه ها و نوشته ها، متاباکس های Events و Event Categories را نیز مشاهده خواهید کرد.

اگر متاباکس های فوق را مشاهده نکردید، روی “تنظیمات صفحه” در بالا کلیک کنید و باکس هایی که می خواهید در فهرست مشاهده کنید را تیک بزنید.

برای افزودن لینک به تقویم خود، روی “دیدن همه” در متا باکس Events کلیک کنید. در بالای لیست گزینه ای برای Events مشاهده خواهید کرد. باکس مربوط به آن را علامت زده و روی افزودن به فهرست کلیک کنید. با این کار لینکی به تقویم رویدادهای شما در فهرست اضافه خواهد شد.
برای افزودن پیوند به یک رویداد خاص، این رویداد را از متاباکس Events انتخاب کرده و روی افزودن به فهرست کلیک کنید.
برای افزودن لینک به یک دسته از رویدادها ، دسته ها را از متاباکس Events Categories انتخاب کرده و روی افزودن به فهرست کلیک کنید.
ابزارک تقویم رویدادها
افزونه The Events Calendar ابزارکی در اختیار شما قرار می دهد که با استفاده از آن می توانید تقویم رویدادها را در نوار کناری سایت وردپرس خود یا هر ناحیه ابزارکی که قالب شما در اختیارتان قرار می دهد، وارد کنید. به همین دلیل این افزونه از بهترین افزونه های ابزارک ها در وردپرس است.
برای این کار در پیشخوان وردپرس به مسیر نمایش » ابزارک ها بروید.

ابزارک Events List را کشیده و در ناحیه مورد نظر خود رها کنید. حال می توانید تنظیمات ابزارک تقویم رویدادها را پیکربندی کنید. این تنظیمات شامل عنوان، تعداد رویدادهای نمایش داده شده، نمایش ابزارک تنها در صورتی که رویدادهای آینده وجود داشته باشد، منحصراً نمایش رویدادهای شاخص، تولید داده JSON-LD است.
پس از اعمال تنظیمات مورد نظر خود روی دکمه ذخیره کلیک کنید. پس از آن یک شورت کد برای شما نمایش داده می شود که می توانید از آن برای وارد کردن تقویم رویدادها در نوشته ها و برگه های وردپرس استفاده کنید.
امیدواریم این آموزش مورد توجه و استفاده شما قرار گرفته باشد.
دانلود افزونه
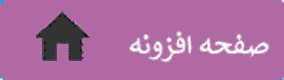

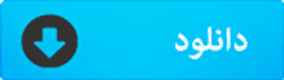












سلام
میخواهم همزمان که رویدادها نمایش داده می شود اخبار نیز در بین انها نمایش داده شود البته طبق دسته اخبار که در نوشته ها ایجاد شده
سلام علی عزیز .. وقت بخیر ..نسخه Pro افزونه The Events Calendar یک شورت کد در اختیار شما قرار میده که میتوانید تقویم رویدادها رو هرجا خواستین نمایش بدین