افزونه Tidio Live Chat | افزونه اضافه کردن چت آنلاین به وردپرس

یکی از مهم ترین کارهایی که مالک یک کسب و کار کوچک باید انجام دهد، فراهم کردن خدمات عالی برای مشتریان است. یکی از خدماتی که لازم است به مشتریان ارائه شود، پاسخگویی به سوالات مشتریان و حل فوری مشکلات آنها است. افزونه Tidio Live Chat یکی از بهترین افزونه های چت آنلاین وردپرس است که با استفاده از آن می توانید با مشتریان و بازدید کنندگان خود به صورت زنده گفت و گو کرده و مشکلات آنها را برطرف کنید.
گذشته از آدرس ایمیل و شماره تلفنی که در اختیار مشتریان خود قرار می دهید و مشتریان می توانند با استفاده از آن با شما در ارتباط باشند، داشتن یک چت آنلاین، یک امتیاز فوق العاده است که به شما امکان می دهد تقریباً بلافاصله هر مشکلی را حل کنید.
Tidio Live Chat رایگان بوده و نصب و پیکربندی آن بسیار آسان است. برخی ویژگی های اصلی افزونه Tidio Live Chat عبارتند از:
- نصب بسیار آسان
- قابلیت مشاهده اینکه چه کسی از وب سایت شما بازدید می کند
- می توانید با هر مشتری که از وب سایت شما بازدید می کند، تماس بگیرید
- قابلیت تنظیم طرح رنگ متناسب با نیازهای سایت خود
- اپلیکیشن اختصاصی برای موبایل و دسکتاپ (iOS, Android, Windows, OS X, Chrome)
- پشتیبانی از 140 زبان زنده دنیا
در این مقاله افزونه Tidio Live Chat را مورد بررسی قرار داده و نحوه استفاده از آن را توضیح می دهیم.
آموزش افزونه Tidio Live Chat و اضافه کردن چت آنلاین به وردپرس
ابتدا افزونه را از پایین صفحه دریافت نموده و آن را در سایت خود در بخش افزونه ها نصب کنید. اگر منو افزونه را ندیدید یا اطلاعات جزئی تری لازم دارید، به راهنمای گام به گام ما در مورد آموزش نصب افزونه وردپرس مراجعه کنید.
بعد از اینکه افزونه نصب شد آن را فعال کنید. پس از فعال سازی افزونه، منوی جدیدی به نام Tidio Chat در پیشخوان وردپرس اضافه می شود.
با کلیک بر روی این منو، صفحه ای مشابه شکل زیر مشاهده می کنید.

برای دسترسی به پیشخوان تنظیمات Tidio Live Chat باید ابتدا یک اکانت در سایت Tidio ایجاد کنید.
برای این کار، آدرس ایمیل خود را وارد کرده و روی دکمه Let’s go کلیک کنید.

پس از آن روی دکمه Go to Panel کلیک کنید.
هنگامی که وارد پنل Tidio شدید، صفحه ای مشابه شکل زیر مشاهده می کنید.

در این صفحه نام خود را وارد کرده و زبان مورد نظر خود را انتخاب کنید. سپس روی دکمه Continue کلیک کنید.
پس از آن صفحه ای مشابه شکل زیر مشاهده می کنید.

در این صفحه کشور خود را انتخاب کرده و نوع کسب و کار خود را تعیین کنید. سپس باکس “شرایط و ضوابط” را تیک زده و روی دکمه Continue کلیک کنید.
صفحه ای مشابه شکل زیر مشاهده کنید.

در این صفحه می توانید اولین ربات خود را که ربات خوش آمد گویی است، انتخاب کنید. با انتخاب این ربات مشخص می کنید که وقتی بازدیدکنندگان برای اولین بار وارد سایت شما می شوند، چه پیامی را مشاهده کنند.
در این صفحه سه گزینه وجود دارد که می توانید بسته به نیازهای سایت خود می توانید یکی از آنها را انتخاب کنید. پس از انتخاب هر گزینه، ترجمه فارسی آن در سمت راست نشان داده می شود.
شما می توانید هر زمان که بخواهید، این ربات را تغییر دهید. با کلیک بر روی دکمه Continue صفحه ای مشابه شکل زیر باز می شود.

Tidio Live Chat یک پسورد به آدرس ایمیل شما ارسال می کند که باید آن را در باکس های موجود در این صفحه وارد کنید.
پس از اینکه کد شما تأیید شد، وارد صفحه پیشخوان Tidio Live Chat مشابه شکل زیر می شوید.

با استفاده از پنل سمت چپ صفحه می توانید تنظیمات ربات های چت را انجام داده و آمار بازدید وب سایت خود را مشاهده کنید.
برای تنظیم ربات های چت روی آیکون CHATBOT در پنل سمت چپ کلیک کنید. صفحه ای مشابه شکل زیر مشاهده می کنید.

صفحه Chatbots مکانی است که به شما امکان می دهد پاسخ های خودکار را در چت تنظیم کنید. همچنین می توانید Chatbot ها را طوری ایجاد کنید که بتوانند متداول ترین سؤالاتی که بازدید کنندگان از شما می پرسند را مدیریت کنید.
در ادامه آموزش به بررسی رابط کاربری Chatbots و نحوه ساخت ربات های چت در Tidio Live Chat می پردازیم.
رابط کاربری Chatbots
وقتی صفحه Chatbots را باز می کنید می توانید همه ابزارهای موجود و ابزار راه اندازی ربات ها را مشاهده کنید. همانطور که مشاهده می کنید ربات “Lead generation bot” که در حین عملیات اتصال وب سایت وردپرسی خود به Tidio آن را ساختید، در این صفحه مشاهده می شود.

منوی سه نقطه به شما امکان می دهد ربات های اضافه شده فعلی خود را بررسی، ویرایش، خاموش یا حذف کنید. در سمت راست صفحه، آماری را مشاهده خواهید کرد که نشان می دهد هر chatbot چند بار توسط بازدید کنندگان استفاده شده است.
ابزار راه اندازی ربات ها در Tidio Live Chat
پنل راه اندازی ربات ها امکان تنظیم پیام های دلخواه و همچنین اضافه کردن گرافیک برای شخصی سازی بیشتر آنها را فراهم می کند.
ایجاد Chatbot جدید
شما می توانید Chatbot یا ربات های چت را به دو طریق اضافه کنید:
- با استفاده از یک الگوی آماده
- ساختن chatbot شخصی خود از ابتدا
در ادامه آموزش به بررسی این دو روش می پردازیم.
یکی از پرکاربردترین ربات های چت، رباتی است که پیام خوش آمدگویی سفارشی ارسال می کنند. مانند “سلام ، چگونه می توانم به شما کمک کنم؟” که فقط با یک بار مراجعه به وب سایت ظاهر می شود. شما می توانید آن را در بخش Chatbots در پنل مدیریت Tidio خود پیدا کنید. برای آزمایش آن ، کافی است به وب سایت خود در حالت ناشناس مراجعه کنید تا به عنوان یک بازدید کننده جدید ظاهر شوید.
استفاده از یک قالب آماده
اگر مایل به استفاده از یکی از قالب های آماده Tidio هستید ، بر روی دکمه Add another bot کلیک کنید.

با این کار لیستی از محبوب ترین و متداول ترین سناریوها باز می شود. این سناریوها در دسته های مختلف تقسیم بندی می شوند تا به شما کمک کنند تا ربات مورد نظر خود را راحت تر پیدا کنید.

قالب مورد نظر خود را انتخاب کنید و روی آن کلیک کنید تا یک تور سریع راه اندازی باز شود. این تور به شما امکان می دهد متنی که می خواهید برای بازدید کنندگان نمایش داده می شود را سفارشی کنید.

ساخت ربات از ابتدا
ساخت یک ربات به صورت دستی به شما امکان می دهد سناریوی خود را با استفاده از گره ها (nodes) ایجاد کنید که نمایانگر اقدامات لازم برای یک لحظه/مرحله خاص است.
این کار روی یک شبکه (grid) انجام می شود که به شما امکان می دهد همه گره های مختلف (محرک ها (triggers) ، شرایط (Conditions) و اقدامات (Actions)) را اضافه کرده و آنها را به هم وصل کنید. به این ترتیب “نقشه” یا “گردش کار” خود را ایجاد می کنید که مشخص می کند ربات چه کاری را باید انجام دهد. در ادامه آموزش به صورت دقیق تر این مطلب را آموزش می دهیم.
برای ساخت یک ربات از ابتدا روی دکمه Add from scratch در بالای صفحه کلیک کنید. صفحه ای مشابه شکل زیر مشاهده می کنید.

در ابتدا یک نام برای ربات خود انتخاب کنید.
سپس باید یک محرک (trigger) انتخاب کنید. محرک یعنی کاری که بازدید کننده برای شروع این اتوماسیون خاص باید انجام دهد.
پس از انتخاب محرک صفحه ای مانند شکل زیر را مشاهده می کنید.

محرک به عنوان نقطه شروع کار مشخص می شود. پس از آن می توانید عمل هایی (Actions) که بعد از انجام trigger باید انجام شود را با کشیدن و رها کردن به صفحه اضافه کرده و با وصل کردن نقاط، به یکدیگر متصل کنید.
از آنجا که این شبکه زنجیره منطقی وقایع را نشان می دهد، باید اقدامات به ترتیب زمانی به یکدیگر متصل شوند. خطی که آنها را به هم وصل می کند، باید از کنش به واکنشی که در پی آن می آید، کشیده شود.
سناریوهای اصلی معمولاً فقط از یک محرک و عمل بعد از آن تشکیل شده است، اما شما می توانید با استفاده از شرایط (Conditions) واکنش های پیچیده تری ایجاد کنید. شرایط مسیر عمل ها را فیلتر می کند و باعث می شود مواردی مانند کشور ، سیستم عامل یا حتی نام های خاص را هدف قرار دهید. هر شرایطی با یک مسیر بله و خیر از هم جدا می شود و به شما امکان می دهد یک عمل متفاوت برای هر مسیر تعیین کنید.

شرایط دارای تنظیمات داخلی خاص خود هستند و به شما امکان می دهند تا تعیین کنید که آیا آنها باید عنصر خاصی را هدف قرار دهند، آن را حذف کنند یا کارهای دیگری که هر شرط تعیین می کند را انجام دهند.
با کلیک بر روی آیکون مداد که در کنار هر شرط یا عمل قرار دارد می توانید تنظیمات مربوط به آن را انجام دهید.
شما با استفاده از Tidio Live Chat می توانید یک سناریوی تعاملی یعنی جایی که بازدید کننده باید یک گزینه مناسب را انتخاب کند یا جزئیاتی را برای پاسخ دادن به سؤال شما ارائه دهد، ایجاد کنید. این کارها با استفاده از عمل هایی به نام های Decision (Quick Replies) و Ask a question انجام می شود.
Decision (Quick Replies) از بازدید کننده می خواهد یکی از گزینه های موجود را انتخاب کند و به شما امکان می دهد رباتی مانند یک ربات پرسش و پاسخ که پاسخی به یک سؤال منتخب خواهد داد، ایجاد کنید. این گزینه به شما امکان می دهد لیستی از گزینه های قابل انتخاب (پاسخ سریع) ایجاد کنید، که از گره خارج می شود تا با اقدامات مناسب ارتباط برقرار کند.
” Ask a question” به بازدید کننده این امکان را می دهد که به صورت دستی پاسخی را به یک سؤال از پیش آماده شده تایپ کند. همچنین امکان تنظیم گزینه اعتبارسنجی را فراهم می کند تا اطمینان حاصل کند که شخص دقیقاً آنچه که شما نیاز دارید را تایپ می کند. به عنوان مثال اگر شما آدرس ایمیل بخواهید، اعتبار سنجی می تواند بررسی کند که آیا آدرس ایمیل وارد کرده است یا یک متن تصادفی.

پیام “Transfer to operator”
در زیر هر Decision (Quick Replies) و Decision (Buttons) و Decision (Card Messages) ، امکان ویرایش ” Transfer to operator message” وجود دارد. اگر این گزینه فعال باشد، با پایان یافتن عملکرد ربات، این پیام فعال می شود و گفتگو را به یک اپراتور انسانی ارسال می کند.

پس از اینکه تنظیمات مورد نظر خود را انجام دادید، می توانید از ویژگی Test it out استفاده کرده و قبل از انتشار آن را آزمایش کنید. این ویژگی پنجره جدیدی را باز می کند که در آن می توانید قبل از ذخیره کردن ربات، چت با ربات خود را آزمایش کنید.

راه انداز ربات ها (Bot Launcher)
راه انداز ربات می تواند یک پیام متنی، یک تصویر/ gif و سناریوهای خودکاری باشد که شما در پنل مدیریت اضافه کرده اید (به صورت دکمه های قابل کلیک قابل نمایش هستند).
برای اینکه Chatbot به عنوان گزینه قابل انتخاب در راه انداز ظاهر شود ، باید محرک Visitor clicks the bots button را در ویرایشگر اضافه کنید و آن را به صورت یکی از نقاط شروع در شبکه تبدیل کنید.

همچنین محرک به شما امکان می دهد تا دکمه را نامگذاری کنید – این نام چیزی است که بازدید کننده در لیست راه انداز مشاهده می کند.
گزینه دیگر برای سیستم راه انداز ربات، پیام ” Transfer to operator” است. هنگامی که ربات کار خود را با بازدید کننده به پایان رساند، تحریک شده و گفتگو به اپراتور انسانی ارسال می شود. شما می توانید آن را فعال یا غیرفعال یا ویرایش کنید:

متن پیام را می توان از طریق دکمه “here” تغییر داد. پس از کلیک بر روی این دکمه، پنلی باز می شود که می توان پیام را در آنجا تنظیم کرد.
نکته ای که در مورد Tidio Live Chat باید بدانید این است که گذشته از اینکه می توانید از Tidio در وردپرس استفاده کنید، می توانید از آن در وب سایت های استاتیک نیز استفاده کنید و همچنین آن را با جوملا ، دروپال ، Shopify ، Prestashop و BigCommerce ادغام کنید.
علاوه بر این ، Tidio با برنامه هایی برای iOS ، Android ، Windows Phone و یک برنامه دسکتاپ ارائه می شود، بنابراین شما حتی در هنگام حرکت نیز می توانید در دسترس باشید.
امیدواریم از این آموزش بهره لازم را برده باشید.
دانلود افزونه
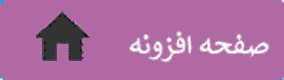

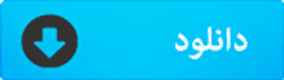












این افزونه عالیه، قشنگ مشتری رو جذب میکنه نسبت به بقیه افزونه!
ولی پلن رایگانش ۱۰۰ مکالمه میده که این ۱۰۰تا ۴ روز برای سایت من دوام میاره، متاسفانه برای سایت های با صد یا دویست بازدید روزانه خوبه فقط…
همینطور هست که می فرمائید، پلن یا نسخه های رایگان برای درک بیشتر افزونه ها ارائه شده و امکانات کامل اکثر افزونه ها صرفا در نسخه های پرمیوم (پولی) آنها می باشد…
سلام من این افزونه رو نصب کردم اما حالت trial هست و فقط ۷ روز مهلت تست داره چه جور میشه از نسخه رایگانش استفاده کرد
سلام ..بعد از اینکه مهلت ۷ روزه به اتمام می رسه می توانید پلن رایگان یا پولی رو انتخاب کنید. بعد از انتخاب پلن رایگان ویژگی های پولی برای شما قفل میشه
من شورت کد این برنامه رو میخوام
وقتی یکی پیام میده از کاربر ایمیل میخواد میخوام این گزینه رو غیر فعال کنم چیکارش کنم؟
سلام مصطفی عزیز … وقت بخیر .. برای این کار در داشبورد Tidio به مسیر Settings > Live Chat > Appearance برید. بعد به سمت پایین صفحه اسکرول کنید تا به بخش Pre-Chat Survey برسید. در این بخش چک باکس “Ask your visitor for newsletter permission” رو غیرفعال کنید.
سلام دوست عزیز افزونه به بازدید کننده کد تخفیف میده چه جوری میشه اینو غیر فعال کرد؟
همه پیام میدن میگن کد منقضی شده این سیستم کد تخفیف افزونه رو چه جوری میشه غیر فعال کرد؟
سلام محسن عزیز .. وقت بخیر.. یعنی رباتی که با اولین بازدید به کاربر نشون داده میشه و وظیفه خوش آمدگویی رو داره کد تخفیف رو ارائه میده؟
بله درسته چه جوری میشه غیر فعالش کرد؟
در سمت چپ داشبورد Tidio روی منوی ChatBot کلیک کنید، توی اون صفحه lead generation bot مربوط به همین رباته .. options رو انتخاب کنید و ربات رو غیرفعال کنید
فکر کنم درست شد ممنونم
بله درسته