افزونه Adminimize و شخصی سازی پیشخوان وردپرس

پیشخوان وردپرس گزینه های زیادی دارد که بیشتر کاربران هرگز از آنها استفاده نمی کنند. در حقیقت، برخی از گزینه های موجود در پیشخوان ممکن است برای کاربر بی تجربه دردسرساز شود و باعث گردد که سایت خود را بشکند. از طرف دیگر اگر یک وب سایت وردپرس چند نویسنده ای یا یک سایت وردپرس برای مشتری های خود دارید ممکن است بخواهید ناحیه پیشخوان وردپرس را برای کاربران خود سفارشی سازی کنید. افزونه Adminimize به شما امکان می دهد تا تمام قسمت های پیشخوان سایت وردپرس خود را شخصی سازی کنید.
در ناحیه مدیریت وردپرس گزینه های زیادی وجود دارد که کاربران نیازی به دیدن و استفاده از آنها ندارند. به عنوان مثال ابزارک های پیشخوان، نوار ابزار مدیریت، ناحیه ویرایش نوشته ها و غیره.
اگر بخواهید بسته به نقشی که کاربر در سایت شما دارد، برخی گزینه های پیشخوان وردپرس را غیرفعال کنید و رابط های کاربری مدیریت مختلفی برای نقش ها و توانایی های مختلف در سایت خود ایجاد کنید، افزونه Adminimize گزینه مناسبی است.
این افزونه بک اند مدیریت را تغییر داده و به شما امکان می دهد برخی قسمت ها را اختصاصی کنید. مدیران می توانند هر قسمت از منو و حتی بخش هایی از زیر منوها را فعال یا غیرفعال کنند، فیلد های متا را برای نوشته ها و برگه ها به طور جداگانه مدیریت کنند، قسمت های خاصی از منوی نوشتن را برای مدیر یا غیر مدیر به طور جداگانه غیرفعال کنند و بسیاری موارد دیگر.
با استفاده از افزونه Adminimize می توانید گزینه های پیشخوان را به حداقل رسانده و آن را بهینه سازی کنید تا فضای بیشتری در اختیار کاربر قرار بگیرد و ساختار آن منطقی تر شود. شما می توانید تمام اقدامات ذکر شده را برای هر کاربر انجام دهید بنابراین هر نقش و کاربران حاصل از آن می توانند تنظیمات خاص خود را داشته باشند.
در این مقاله افزونه Adminimize را مورد بررسی قرار داده و نحوه استفاده از آن را آموزش می دهیم.
آموزش افزونه Adminimize و سفارشی سازی پیشخوان وردپرس
ابتدا افزونه را از پایین صفحه دریافت نموده و آن را در سایت خود در بخش افزونه ها نصب کنید. اگر منو افزونه را ندیدید یا اطلاعات جزئی تری لازم دارید، به راهنمای گام به گام ما در مورد آموزش نصب افزونه وردپرس مراجعه کنید.
بعد از اینکه افزونه نصب شد آن را فعال کنید. پس از فعال سازی افزونه در پیشخوان وردپرس به مسیر تنظیمات » Adminimize بروید. صفحه ای مشابه شکل زیر مشاهده می کنید.

صفحه تنظیمات دارای یک مینی منو است که صفحه تنظیمات را برای صفحه های مختلف مدیریت وردپرس در بخش های مختلف تقسیم می کند. در این صفحه می توانید تمام بخش های موجود در وردپرس که افزونه می تواند به شما در سفارشی سازی آنها کمک کند را مشاهده کنید. فقط کافی است روی گزینه مورد نظر خود کلیک کنید تا به بخش مورد نظر خود اسکرول کنید.
با کلیک بر روی هر قسمت، باکس مربوط به تنظیمات آن برای شما باز می شود. طرح بندی هر بخش کاملاً سرراست است. ردیف ها گزینه هایی که می توانید تغییر دهید را نشان می دهند و ستون ها نقش های کاربر در سایت شما را نشان می دهند.
فعال کردن یک باکس، گزینه انتخاب شده را برای آن نقش کاربری خاص غیرفعال می کند. فقط اطمینان حاصل کنید که بعد از هرگونه تغییر، روی دکمه Update Options کلیک کنید تا تنظیمات به درستی اعمال شوند.
توجه داشته باشید که تغییرات شما در صفحه تنظیمات افزونه قابل مشاهده نخواهد بود. برای مشاهده تغییرات باید در یک تب جدید مرورگر صفحه پیشخوان دیگری را باز کنید.
در ادامه آموزش هر یک از گزینه های موجود در صفحه مینی منو و نحوه تغییر تنظیمات آنها را به شما نشان خواهیم داد.
گزینه های نوار ابزار مدیریت (Admin Bar Options)
بعد از بخش های مربوط به افزونه، اولین گزینه در مینی منو گزینه Admin Bar Options است. Admin Bar یا نوار مدیریت، نوار ابزار وردپرس است که هنگام ورود به فرانت اند سایت در بالای هر صفحه ظاهر می شود.
همه موارد موجود در نوار مدیریت را می توان برای هر نقش کاربر خاموش یا روشن کرد.

گزینه اول به شما امکان می دهد تا منوی کاربر و زیرمجموعه های آن که در گوشه بالا سمت راست نوار ابزار مدیریت ظاهر می شود را مخفی کنید. غیرفعال کردن یک منوی اصلی ، تمام منوهای فرعی آن را نیز مخفی می کند. به عنوان مثال ، غیرفعال کردن آرم وردپرس، تمام لینک ها را در فهرست زیر آن نیز مخفی می کند.
نوار ابزار مدیریت نام سایت شما را همراه با یک فهرست کشویی که دارای لینکی برای بازدید از فرانت اند سایت است، نشان می دهد. با فعال کردن site-name ، لینک بازدید از فرانت اند سایت نیز پنهان می شود.
در میان گزینه های موجود در این بخش، چک باکس هایی برای مخفی کردن آیکون کامنت ها و آیکون new post را مشاهده خواهید کرد.
تنظیمات گزینه های بک اند (Backend Options) در افزونه Autoptimize
همه بخشهای موجود در صفحه تنظیمات Adminimize دارای چک باکس نیستند. بخش Backend Options ظاهر کمی متفاوتی دارد. این بخش به شما امکان می دهد گزینه های کلی را برای همه کاربران در قسمت مدیریت تنظیم کنید.

اولین گزینه در این قسمت پیکربندی منوی اطلاعات کاربر است. منوی اطلاعات کاربر منویی است که در گوشه بالا سمت چپ صفحه مدیریت با آواتار کاربر ظاهر می شود.
شما می توانید آن را مخفی کنید، نام کاربر و لینک خروج را نشان دهید یا تنها لینک خروج را نشان دهید.
در گزینه بعد می توانید مشخص کنید که وقتی کاربر روی لینک اطلاعات کاربر کلیک می کند، به کجا ریدایرکت شود. برای تغییر آن، ابتدا باید منوی اطلاعات کاربر را به هر چیز دیگری غیر از پیش فرض یا مخفی کردن تغییر دهید. پس از آن ، شما باید روی دکمه Update Options در پایین صفحه کلیک کنید تا تغییرات ذخیره شود. حال می توانید گزینه تغییر مسیر را تنظیم کنید.
گزینه بعدی برای فوتر است که به شما امکان می دهد فوتر را از تمام صفحات مدیریت خود مخفی کنید.
به طور پیش فرض هنگام کار روی یک نوشته، گزینه timestamp یا برچسب زمان در پشت لینک بی درنگ در کنار اطلاعات انتشار پنهان است. برای زمان بندی یک نوشته، باید روی لینک بی درنگ کلیک کنید تا جدول زمانی نشان داده شود.

در قسمت timestamp بخش Backend options می توانید گزینه Activate را انتخاب کنید تا جدول زمانی برای انتخاب تاریخ و زمان انتشار نوشته قابل مشاهده باشد.
وردپرس به طور پیش فرض برخی از دسته بندی های شما را در متا باکس دسته ها در صفحه ویرایش نوشته مخفی می کند. شما می توانید این رفتار را با انتخاب گزینه Activate در قسمت Category Height تغییر دهید. به این ترتیب ارتفاع متا باکس دسته ها به گونه ای تنظیم می شود که تمام دسته های شما نمایش داده شود.
گزینه Advice in Footer به شما امکان می دهد متن مورد نظر خود را در پایین صفحه همه صفحات مدیریت وردپرس قرار دهید. این کار می تواند برای برند سازی، اضافه کردن کلید های میانبر یا هر چیز دیگری که می خواهید استفاده شود.
آخرین گزینه در Backend Optios ، گزینه Dashboard deactivate, redirect to است. برای استفاده از این گزینه، ابتدا باید داشبورد را غیرفعال کنید. در ادامه این آموزش به شما نشان خواهیم داد که چگونه این کار را انجام دهید.
تنظیمات کلی (Global Options)
این بخش به شما امکان می دهد تنظیمات خاصی را برای نقش های مشخص شده کاربر فعال یا غیرفعال کنید.

اولین گزینه در این قسمت نمایش یا مخفی کردن نوار مدیریت است.
برخلاف بخش گزینه های نوار ابزار مدیریت که به شما امکان می دهد منوها را در نوار مدیریت تغییر دهید، این چک باکس نوار مدیریت را برای نقشهای انتخابی به طور کل خاموش می کند.
بخش Favorite Actions دیگر در وردپرس در دسترس نیست. گزینه های بعدی Screen-Meta و Screen Options و Contextual Help هستند که بخش راهنما و تنظیمات صفحه را در صفحات مدیریت وردپرس غیرفعال می کنند.
کاربران در سایت وردپرس شما می توانند به پروفایل های خود مراجعه کرده و طرح رنگ ناحیه مدیریت را تغییر دهند. برای حذف این ویژگی ، می توانید Admin Color Scheme را برای نقشهای کاربری مورد نظر خود غیرفعال کنید.
مخفی کردن ابزارک های پیشخوان وردپرس
برای تغییر ابزارک های پیشخوان، ابتدا باید یک بار از پیشخوان خود بازدید کنید. این کار به Adminimize امکان می دهد تا ابزارک های پیشخوان شما را لود کند. پس از آن باید به مسیر تنظیمات » Adminimize رفته و وارد قسمت Dashboard Options شوید.

در این قسمت می توانید ابزارک فعالیت، ابزارک وضعیت سلامت سایت، ابزارک اخبار و رویدادهای وردپرس و ابزارک در یک نگاه را مخفی کنید.
گزینه های فهرست (Menu Options) در افزونه Adminimize
گزینه های منو به شما امکان می دهد آیتم ها را در نوار فهرست وردپرس خود نشان داده یا مخفی کنید.

Adminimize گزینه هایی را برای هر آیتم فهرست و تمام آیتم های زیر منو آن نشان می دهد. همچنین منوهایی که توسط افزونه ها و قالب های وردپرس اضافه شده اند را به شما نشان می دهد. شما می توانید فهرست های مورد نظر خود را برای نقش های مختلف کاربری در سایت تیک زده و آنها را غیرفعال کنید.
گزینه های نوشتن نوشته و برگه (Write Options-Post-Page)
شما می توانید متا باکس ها را تغییر داده و در ناحیه ویرایش نوشته و برگه وردپرس پنل ها را بنویسید. برای انجام این کار ، بر روی Write Options-Post یا Write Options –Page در صفحه تنظیمات مدیریت کلیک کنید. شما تقریباً می توانید هر آیتمی که در صفحه نوشتن ظاهر می شود را پنهان کنید.
چند گزینه اول به شما امکان می دهد متا باکس ها و بخش های مختلف را از صفحه ویرایش نوشته خود نمایش یا پنهان کنید. همچنین به شما امکان می دهد آیتم ها را از ناحیه ویرایش سریع مخفی کنید.
گزینه های ابزارک (Widget Options)
بخش بعدی در تنظیمات Adminimize گزینه های ابزارک است. در این بخش امکان نمایش و مخفی کردن آیتم های صفحه ابزارک ها ارائه می شود.

شما می توانید نواحی ابزارک ها و نوار کناری را نشان داده و یا مخفی کنید. همچنین می توانید بخش ابزارکهای غیرفعال و ابزارکها را به صورت جداگانه از لیست ابزارکهای موجود مخفی کنید.
گزینه های منوی ناوبری وردپرس (WP Nav Menu Options)
این بخش به شما امکان می دهد صفحه نمایش » فهرست ها را کنترل کنید. شما می توانید دسته ها ، برگه ها یا بخش پیوندهای سفارشی را در صفحه فهرست نشان داده یا پنهان کنید.
درون ریزی / بروی بری تنظیمات پیشخوان در افزونه Adminimize
Adminimize به شما امکان می دهد تنظیمات افزونه خود را به راحتی درون ریزی و برون بری کنید. با استفاده از این ویژگی می توانید همان تنظیمات را در چندین سایت وردپرس اعمال کنید.

برای برون بری تنظیمات خود ، روی دکمه Export کلیک کنید و فایل .seq که حاوی تنظیمات افزونه است را دانلود کنید.
برای درون ریزی کردن تنظیمات از یک فایل برون بری Adminimize ، روی دکمه Select File (زیر گزینه Import) کلیک کنید. فایل .seq که می خواهید وارد کنید را انتخاب کرده و روی دکمه بارگذاری پرونده و دکمه import کلیک کنید.
حذف گزینه های نصب در افزونه Adminimize
اگر در مقطعی تصمیم بگیرید دیگر نیازی به افزونه ندارید، غیرفعال کردن و حذف آن، ورودی ها از پایگاه داده حذف نمی کند.
در صورتی که می خواهید افزونه را غیرفعال کنید، گزینه Uninstall Options به شما امکان می دهد با خیال راحت همه تنظیمات افزونه را غیرفعال کنید. حذف افزونه ممکن است تمام گزینه های ذخیره شده در پایگاه داده شما را حذف نکند. برای اطمینان از پاکسازی همه موارد ، باکس کنار دکمه Delete Options را علامت بزنید و سپس بر روی Delete Options کلیک کنید.

همانطور که در بالا ذکر شد ، افزونه شخصی سازی زیادی را برای پیشخوان ارائه می دهد و به شما امکان می دهد تجربه منحصر به فردی را برای ویرایشگران، نویسندگان و حتی مدیران کم تجربه ایجاد کنید. این افزونه تنها به شخصی سازی ناحیه مدیریت وردپرس می پردازد و امکان محدود کردن دسترسی کاربران را نمی دهد. برای این کار می توانید از بهترین افزونه های مدیریت کاربر و محدودیت دسترسی وردپرس استفاده کنید.
امیدواریم این آموزش مورد توجه شما قرار گرفته باشد.
دانلود افزونه
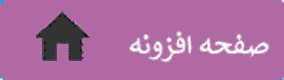

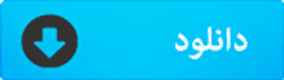












مفید بود
من استفاده کردم
ممنون