Google Tag Manager افزونه مدیریت تگ های وردپرس

Google Tag Manager (GTM) ابزار رایگان گوگل برای مدیریت همه تگ های وب سایت شما بدون ویرایش کد است. افزونه Google Tag Manager for WordPress کد GTM گوگل را در وب سایت وردپرس شما قرار می دهد و به این ترتیب دیگر نیازی به افزودن آن به صورت دستی نخواهید داشت.
ممکن است واژه تگ یا برچسب برای شما گیج کننده باشد زیرا وردپرس برچسب های خاص خود را دارد. اما توجه داشته باشید که واژه tag یا برچسب در Google Tag Manager کاملاً متفاوت است. با یک مثال این موضوع را توضیح می دهیم.
اگر شما اقدام به ساخت فروشگاه اینترنتی در وردپرس کرده اید و از برخی ابزارهای PPC (یک نوع تبلیغات که پرداخت به ازای هر کلیک انجام می شود) استفاده می کنید، ممکن است یک “کد تبدیل” از آژانس خود دریافت کنید تا بتوانید سفارشات، لیدها، مشترکین و غیره را در سایت خود در داخل سیستم PPC ردیابی کنید. به این کدها تگ (tag) گفته می شود.
Google Tag Manager به شما کمک می کند که این برچسب ها را در وب سایت خود مدیریت کنید. توجه داشته باشید که همه وب سایت ها به آن نیاز ندارند.
افزونه Google Tag Manager for WordPress با قرار دادن متا داده های صفحه و اطلاعات کاربر به لایه موسوم به داده، تنظیمات GTM شما را کامل می کند.
در این مقاله نحوه ساخت GTM و کار با افزونه Google Tag Manager for WordPress را آموزش می دهیم.
آموزش ساخت GTM Container
ابتدا باید یک اکانت در Google Tag Manager بسازید. برای این کار به وب سایت https://tagmanager.google.com/ بروید. صفحه ای مشابه شکل زیر مشاهده می کنید.

روی Create Account در بالا سمت راست صفحه کلیک کنید.
در این آموزش از یک فروشگاه دمو که با افزونه WooCommerce ساخته شده است، استفاده می کنیم.
ما قبلاً برای این فروشگاه یک اکانت گوگل آنالیتیکس جدید ایجاد کرده ایم تا بازدید صفحات را ردگیری کند.
ابتدا یک GTM container ایجاد کرده سپس تگ Google Analytics را به آن اضافه می کنیم سپس از افزونه Google Tag Manager for WordPress برای اضافه کردن این container یا ظرف به فروشگاه ای کامرس که روی وردپرس اجرا می شود، استفاده می کنیم.
پس از کلیک بر روی دکمه Create Account صفحه ای مشابه شکل زیر مشاهده می کنید.

در این مثال نام فروشگاه دمو و ظرف آن را وارد کرده و گزینه Web را به عنوان پلتفرم هدف انتخاب می کنیم.
حال روی دکمه Create کلیک کنید. شرایط و ضوابط را قبول کرده و کار را ادامه دهید.
پس از انجام مراحل، یک پنجره پاپ آپ با اسنیپت های که می توانید در کد وب سایت خود وارد کنید، نمایش داده می شود. اما از آنجا که قصد استفاده از یک افزونه را داریم، فقط به container ID احتیاج داریم. بنابراین می توانید این پنجره را فعلاً ببندید.

در مرحله بعد باید تگ گوگل آنالیتیکس را به Google Tag Manager container اضافه کرده و ظرف را منتشر کنید. در ادامه آموزش نحوه انجام این کار را بررسی می کنیم.
ایجاد تگ گوگل آنالیتیکس و انتشار آن
یک تگ جدید ایجاد کرده و نام آن را GA می گذاریم. برای این کار روی تب Tags کلیک کرده و روی دکمه New کلیک کنید.

روی قسمت Tag Configuration کلیک کنید و نوع تگ Google Analytics Universal Analytics را انتخاب کنید.

Pageview را به عنوان Track Type انتخاب کنید.

برای قسمت Google Analytics settings متغیر تنظیمات Google Analytics خود را اضافه کنید.
روش دیگر این است که شناسه ردیابی Google Analytics را از منطقه ادمین Google Analytics بگیرید.
برای این کار در سایدبار سمت چپ صفحه گوگل آنالیتیکس روی نماد چرخ دنده کلیک کنید.

روی Property Settings کلیک کنید.

در این قسمت می توانید Tracking ID گوگل آنالیتیکس را مشاهده کنید.

اکنون می توانید به Google Tag Manager برگردید و Tracking ID را در قسمت Tracking ID field پیکربندی تگ خود پیست کنید. برای این کار در قسمت Google Analytics Settings گزینه New Variable را انتخاب کرده و Tracking ID را در فیلد مربوطه قرار دهید.
حال روی قسمت Triggering کلیک کرده و All Pages را انتخاب کنید.

اکنون می توانید روی دکمه Save کلیک کنید.
حال می توانید container را منتشر کنید. روی Submit کلیک کنید و نام نسخه ای که ما آن را GA – Pageview می نامیم را اضافه کنید.

همیشه هنگام انتشار container، نام نسخه را اضافه کنید. این کار کمک می کند که همه بفهمند چه کاری روی container انجام شده است.
آموزش نصب و راه اندازی افزونه Google Tag Manager for WordPress
حال نوبت به نصب و فعال سازی افزونه Google Tag Manager می رسد.
ابتدا افزونه را از پایین صفحه دریافت نموده و آن را در سایت خود در بخش افزونه ها نصب کنید. اگر منو افزونه را ندیدید یا اطلاعات جزئی تری لازم دارید، به راهنمای گام به گام ما در مورد آموزش نصب افزونه وردپرس مراجعه کنید.
بعد از اینکه افزونه نصب شد آن را فعال کنید. پس از فعال سازی افزونه در پیشخوان وردپرس به مسیر تنظیمات » Google Tag Manager بروید. صفحه ای مشابه شکل زیر مشاهده خواهید کرد.

اولین چیزی که باید برای این افزونه پیکربندی کنید اضافه کردن GTM ID است.
برای این کار باید به GTM برگردید، به قسمت Admin بروید و روی Install Google Tag Manager کلیک کنید.

در این قسمت می توانید GTM ID را بدست آورید.

نیازی به همه کد نیست. این افزونه بیشتر کارهای سنگین را انجام می دهد و آن قسمت از کد را در قسمت head و در قسمت body صفحات شما اضافه می کند. فقط باید شناسه Google Tag Manager را به افزونه بدهید و بقیه کارها را خودش انجام می دهد.
اکنون می توانید به تنظیمات افزونه برگردید، شناسه را جای گذاری کرده و تغییرات را ذخیره کنید.

حال می توانید تگ های موجود در سایت خود را به راحتی مدیریت کنید.
امیدواریم این آموزش مورد توجه و استفاده شما قرار گرفته باشد.
دانلود افزونه

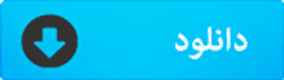
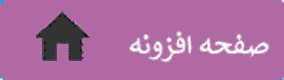












آقا خدا خیرت بده واقعا کمک کردی به من این موارد به نظر خیلی پیچیده می آید قدم به قدم مراحل را انجام دادم با تشکر فراوان