افزونه User Submitted Posts ارسال مطلب توسط کاربران در وردپرس

اگر می خواهید محتوای بازدیدکنندگان را در سایت خود بپذیرید، افزونه User Submitted Posts اجازه این کار را به شما می دهد. این افزونه که از بهترین افزونه های مدیریت کاربر و محدودیت دسترسی وردپرس است، بازدید کنندگان شما را قادر می سازد نوشته ها و تصاویر را از هر کجای سایت شما که بخواهند از طریق برچسب قالب یا کد کوتاه ارسال کنند.
نوشته های ارسال شده توسط کاربر به صورت اختیاری شامل برچسب ها، دسته ها، عنوان های پست و موارد دیگر هستند. شما می توانید نوشته های ارسالی را به عنوان پیش نویس ذخیره کنید، بلافاصله آنها را منتشر کنید یا بعد از تعدادی نوشته های تأیید شده منتشر نمایید.
افزونه User Submitted Posts کاربران را قادر می سازد هنگام ارسال یک نوشته، چند تصویر را بارگذاری کنند. تنظیمات شخصی سازی آن از طریق صفحه تنظیمات در ناحیه مدیریت وردپرس به آسانی صورت می گیرد.
این افزونه به شما کمک می کند فرم ارسال عمومی نوشته را در هر جایی از سایت خود که بخواهید، نمایش دهید. شما می توانید از کد کوتاه برای نمایش فرم ارسال در نوشته ها و برگه ها استفاده کنید یا از برچسب الگو (template tag) استفاده کنید تا فرم را در هر نقطه از طراحی قالب خود وارد کنید. بازدید کنندگان می توانند از این فرم برای ارسال نوشته های خود استفاده کنند.
در این مقاله افزونه User Submitted Posts را مورد بررسی قرار داده و نحوه استفاده از آن را توضیح می دهیم.
آموزش افزونه User Submitted Posts
ابتدا افزونه را از پایین صفحه دریافت نموده و آن را در سایت خود در بخش افزونه ها نصب کنید. اگر منو افزونه را ندیدید یا اطلاعات جزئی تری لازم دارید، به راهنمای گام به گام ما در مورد آموزش نصب افزونه وردپرس مراجعه کنید.
بعد از اینکه افزونه نصب شد آن را فعال کنید. پس از فعال سازی افزونه در پیشخوان وردپرس به مسیر تنظیمات » User Submitted Posts بروید. سپس اسکرول کرده و قسمت تنظیمات افزونه را باز کنید.

تنظیمات افزونه User Submitted Posts از قسمت های مختلفی به شرح زیر تشکیل شده است.
بخش زمینه های فرم شامل پیکربندی فرم ارسال نوشته ها است.

نوشته های ارسال شده توسط کاربران می تواند فیلد های ورودی زیر را داشته باشد:
- فیلدهای پیش فرض شامل (نام کاربری، ایمیل کاربر، آدرس URL کاربر، عنوان نوشته، برچسب های نوشته، دسته نوشته، محتوای نوشته)
- زمینه سفارشی
- سوال چالش برانگیز و reCAPTCHA
- ارسال تصاویر
تنظیمات مورد نظر خود را در این قسمت وارد کنید. به عنوان مثال می توانید از تنظیماتی که در تصویر بالا مشاهده می کنید، استفاده کنید.
بخش تنظیمات عمومی افزونه User Submitted Posts به ظاهر فرم، موقعیت قرارگیری آن در نوشته و وضعیت انتشار پیش فرض اشاره دارد.

تنظیمات پیش فرض این قسمت در اکثر موارد مناسب است و نیازی به تغییر آن نیست. همچنین ویژگی های دیگری نیز وجود دارد که به طور پیش فرض در وردپرس امکان پذیر نیست مانند قرار دادن فرم از طریق کد کوتاه داخل یک ابزارک که در صورت نیاز می توانید آن را فعال کنید.
تنظیمات حریم خصوصی به شما امکان می دهد یک چک باکس سفارشی را به فرم کاربر اضافه کنید تا شرایط محافظت از داده های سایت شما را بپذیرد.

این امر به ویژه در صورتی که قصد ایجاد فرم برای کاربران اروپا را داشته باشید از اهمیت ویژه ای برخوردار است و برای تحقق الزامات GDPR ممکن است لازم باشد این چک باکس را وارد کنید. چک باکس را انتخاب کرده و متن ها را پیکربندی کنید.
در بخش دسته بندی ها می توانید مشخص کنید که کاربر اجازه دارد از کدام دسته بندی ها و/یا برچسب های موجود در سایت شما استفاده کند.

افزونه User Submitted Posts در بخش کاربران به شما امکان می دهد مشخص کنید که کدام یک از کاربران می تواند به فرم ارسال نوشته (همه کاربران یا فقط کاربران معتبر) دسترسی داشته باشند.

بهتر است گزینه های زیر را فعال کنید:
- نام کاربری ثبت شده
- به ورود کاربر نیاز دارید
در این صورت فقط کاربرانی که به سیستم وارد شده اند می توانند فرم ارسال نوشته، ارسال و ویرایش آن را مشاهده کنند.
برچسب مربوط به زمینه سفارشی را تغییر دهید تا کاربر بتواند سال تولد خود را وارد کند. به یاد داشته باشید که این زمینه مورد نیاز نیست.

سوال چالش برانگیز به مدیر سایت کمک می کند تا دسترسی به فرم را برای هرزنامه ها محدود کند.

فیلد reCAPTCHA غیرفعال است برای فعال کردن آن باید کلیدهای عمومی و خصوصی خود را وارد کنید.

در بخش هشدارهای ایمیل افزونه User Submitted Posts می توانید آدرس ایمیلی که پس از ارسال پست مهمان توسط کاربر، به آن آدرس ایمیل ارسال می شود را وارد کنید.

گزینه های سفارشی سازی دیگری نیز در این بخش وجود دارد مانند ظاهر خط موضوع برای هشدارهای ایمیل یا متن بدنه ایمیل. اگر این قسمت ها را خالی بگذارید، تنظیمات پیش فرض اعمال می شود.
در بخش بارگذاری تصویر می توانید اقدامات زیر را انجام دهید:

- به صورت اختیاری به بازدید کنندگان اجازه می دهد تا هر تعداد تصویر که می خواهند را بارگذاری کنند.
- حداقل و حداکثر عرض و ارتفاع برای تصاویر بارگذاری شده را مشخص کنید.
- حداقل/حداکثر تعداد تصاویر مجاز برای بارگذاری در هر پست را مشخص کنید.
- اسنیپت jQuery برای انتخاب آسان تصاویر متعدد را شامل کنید.
درصورتیکه کاربر بتواند تصویر شاخص را بارگذاری کند، بخش بارگذاری تصویر به شما امکان پیکربندی این موضوع را می دهد. برای این کار باید باکس تصویر شاخص را فعال کنید.
قسمت آخر نمایش محتوای خودکار است. تنظیمات را به حالت پیش فرض رها کنید و روی دکمه ذخیره تنظیمات کلیک کنید.
نمایش فرم ارسال نوشته ها در وب سایت وردپرس
در این قسمت به شما نشان می دهیم که چگونه فرم ساخته شده با افزونه User Submitted Posts را درون نوشته های وردپرس خود قرار دهید تا بازدید کنندگان بتوانند آن را مشاهده کنند:
برای این کار در پیشخوان وردپرس به مسیر نوشته ها » افزودن نوشته بروید یا نوشته های موجود در سایت خود که می خواهید فرم را درون آنها قرار دهید را به حالت ویرایش باز کنید.
یک عنوان مناسب و سپس یک متن مقدماتی بنویسید و شورت کد های زیر را به آن اضافه کنید:
[usp_member]
[user-submitted-posts]
[/usp_member]
[usp_member deny="Only logged in users can submit posts"][/usp_member]
[usp_visitor]
[usp-login-form]
[/usp_visitor] توجه داشته باشید که در ویرایشگر گوتنبرگ وردپرس باید این کار را از طریق بلوک کد کوتاه انجام دهید.
تصویر زیر یک نوشته وردپرس را با کد های کوتاه بالا نشان می دهد. توضیحات درج شده در نوشته نشان می دهد این کد کوتاه ها چه کاری انجام می دهند.
برای آشنایی با مفهوم کد کوتاه در وردپرس به مقاله آموزش شورت کد وردپرس مراجعه کنید.

توصیه می شود یک نویسنده پیش فرض برای همه محتواهای ارسال شده توسط کاربر انتخاب کنید. به این صورت که کاربر مهمان جدیدی را در سایت وردپرس خود ایجاد کرده و همه پست های ارسال شده کاربران را به آن کاربر اختصاص دهید.
برای این کار در پیشخوان وردپرس به مسیر کاربران » افزودن بروید و یک کاربر جدید با نقش مشارکت کننده بسازید.

از سایت خارج شوید و نوشته حاوی فرم را که در پیشتر ساخته بودید را مشاهده کنید.
از آنجا که شما وارد سیستم نشده اید، نمی توانید فرم ارسال نوشته را ببینید و تنها پیامی که در کد کوتاه بالا پیکربندی کرده اید را همراه با فرم لاگین کردن مشاهده می کنید.

با کاربری که تازه ایجاد کرده اید وارد سیستم شوید. فرم را پر کنید و روی ارسال پیام کلیک کنید.
حال نوبت آن می رسد که نوشته را تأیید کنید.
برای این کار حساب کاربری وردپرس خود را باز کنید و بر روی نوشته ها کلیک کنید.

نوشته ارسالی را با وضعیت در انتظار مشاهده می کنید. حال می توانید نوشته را ویرایش کرده و منتشر کنید.
امیدواریم این آموزش مورد توجه و استفاده شما قرار گرفته باشد.
دانلود افزونه
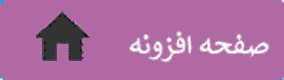

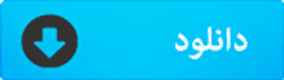












سلام آیا امکان اینکه با این افزونه قسمتی مانند سایت دیوار ساخت هست؟ ابتدای با افزونه ی wp user frontend امتحان کردم که سایت رو بهم ریخت. مخواستم اول مطمئن شم.
نه نمیشه، حتی اگر هم به نوعی شبیه سازی شده کار کنیم، نیاز به شخصی سازی فراوان داره که احتمالا افزونه رو از حالت استاندارد خودش خارج می کنه…افزونه ها و قالب های زیادی برای شبیه سازی دیوار با وردپرس موجود هستند، ولی در هر صورت مناسب نیست سایتی مثل دیوار رو با وردپرس پیاده سازی کرد…