خطای 403 در وردپرس چیست و چگونه ارور forbidden 403 را رفع کنید؟

خطای 403 در وردپرس که به شکل Forbidden – you don’t have permission to access / on this server ظاهر می شود، یکی از خطاهای رایج وردپرس بوده و به این معنی است که شما مجاز نیستید یا اجازه ندارید فایل، منبع یا صفحه درخواستی مورد نظر خود را در مرورگر مشاهده کنید. ارور 403 می تواند به شکل های دیگری هم نشان داده شود که عبارتند از:
- Forbidden: You don’t have permission to access [directory] on this server
- HTTP Error 403 – Forbidden
- 403forbidden request forbidden by administrative rules
- 403Forbidden
- Access Denied You don’t have permission to access
برای مشاهده خطاهای دیگری که ممکن است هنگام کار با وردپرس با آنها مواجه شوید، مقاله خطاهای رایج وردپرس را مطالعه کنید.
در این مقاله دلایلی که باعث بروز خطای 403 در وردپرس می شود را توضیح داده سپس راه های رفع این خطا را آموزش می دهیم. البته مراحل کار در دیگر CMS ها و سایت های استاتیک هم مشابه است.
دلایل بروز خطای 403 در وردپرس

ارور 403 یا خطای forbidden 403 در وردپرس یک کد وضعیت HTTP است و وقتی با آن روبرو می شوید که تلاش می کنید به آدرس یا وب سایتی که دسترسی به آن ممنوع شده است، دسترسی پیدا کنید. در واقع شما مجوز کافی برای ادامه کار را ندارید.
یک توضیح خلاصه در مورد کد وضعیت HTTP این است که هر وقت شما با مرورگر خود به وب سایتی متصل می شوید، سرور وب با هدر HTTP پاسخ می دهد. اگر همه چیز عادی باشد، کد وضعیت 200 ارسال می شود و شما می توانید صفحه مورد نظر خود را مشاهده کنید.
خطای 403 forbidden به این معنی است که وب سرور شما کد 403 را ارسال کرده است یعنی درخواستی که مشتری (به عنوان مثال مرورگر شما) ارائه می دهد را درک کرده اما آن را برآورده نمی کند. به عبارت دیگر سرور دقیقاً می داند چه کاری می خواهید انجام دهید، فقط اجازه انجام آن را نمی دهد زیرا به دلایلی مجوزهای مناسب را ندارید.
کدهای وضعیت دیگر معنای متفاوتی دارند. به عنوان مثال خطای 404 در وردپرس وقتی است که مرورگر به سرور متصل می شود اما سرور قادر به یافتن نوشته ها و برگه ها در سایت نیست. یا خطای 500 در وردپرس خطای داخلی سرور است و معنای دیگری می دهد.
اگر وب سایت متعلق به شما نیست و هنگام تلاش برای دسترسی به یک صفحه وب با این خطا مواجه شده اید، به دلایل زیر است:
- محتوا خصوصی است: صاحب محتوا آن را به صورت خصوصی تعیین کرده است. دلیلش می تواند از بروزرسانی های موقت وب سایت تا دسترسی وب سایت فقط برای مشترکان خاص متغیر باشد.
- محتوا برای کاربران خاصی محدود شده است: فقط کاربران معتبر می توانند به مطالب دسترسی پیدا کنند. سازمانهایی مانند بعضی ادارات و مدارس که کاربران مشخصی و محدودی دارند ممکن است این نوع محتوا را داشته باشند.
- محتوا از نظر جغرافیایی محدود شده است: برخی از سایت ها فقط در صورتی که در یک مکان جغرافیایی خاص زندگی می کنید به شما امکان دسترسی می دهند. نمونه هایی از این موارد Netflix و Hulu هستند.
- آدرس IP شما ممنوع یا مسدود شده است که برای کاربران ایرانی مورد ناشناخته ای نیست.
اما اگر شما مدیر سایت هستید و با خطای 403 در سایت وردپرس خود مواجه می شوید، علت چیست و چرا به آن دسترسی ندارید؟
دو دلیل اصلی برای این مورد وجود دارد:
- مجوزهای فایل یا فولدر نادرست تنظیم شده است.
- تنظیمات فایل htaccess. نادرست است.
در ادامه آموزش به بررسی راه های رفع خطای 403 در وردپرس می پردازیم. اما قبل از اینکه اقدام به عیب یابی کنید بهتر است اقداماتی که در ادامه ذکر می شود را انجام دهید.
اقداماتی که قبل از عیب یابی باید انجام دهید

چند ترفند وجود دارد که می توانید برای غلبه بر خطای 403 قبل از شروع عیب یابی در وردپرس انجام دهید:
1. صفحه را رفرش کنید: اگرچه این توصیه بسیار ساده به نظر می رسد اما در اکثر موارد کارساز است. برای رفرش کردن صفحه مرورگر خود می توانید از کلید F5 صفحه کلید استفاده کنید.
2. کش را پاک کنید: در مرحله بعدی کوکی ها و کش مرورگر را پاک کنید. این کار را می توانید در بخش تنظیمات مرورگر خود انجام دهید. در بخش Clear History یا Clear Browsing Data، مطمئن شوید که Cache و Cookies را انتخاب کرده اید.

در صورتی که از یکی از افزونه های کش وردپرس استفاده می کنید، بهتر است کش را هم از افزونه پاک کنید.
با این کار از هر اکانتی که وارد شده اید، خارج می شوید. همچنین داده های ذخیره شده را پاک کرده و می توانید همه چیز را از اول شروع کنید.
حال به سایت وردپرس خود مراجعه کنید تا ببینید آیا خطای 403 Forbidden از بین رفته است یا خیر.
3. مرورگر دیگری را امتحان کنید: خطای 403 می تواند ناشی از تداخل بین تب های مختلف یا مشکلی در تنظیمات مرورگر شما باشد. با استفاده از یک مرورگر دیگر به همان URL دسترسی پیدا کنید. می توانید از مرورگرهای مختلفی مانند Google Chrome ، Mozilla Firefox ، Safari ، Opera یا Qwant استفاده کنید.
4. نسخه پشتیبان تهیه کنید: اگر از سایت وردپرس خود نسخه پشتیبان دارید، بهتر است نسخه پشتیبان خود را بازیابی کنید. با این کار به احتمال زیاد مشکل شما حل خواهد شد. برای پشتیبان گیری از سایت می توانید از افزونه های پشتیبان گیر وردپرس استفاده کنید.
5- با هاست وب خود تماس بگیرید: ممکن است خطا از جانب هاست شما باشد. اگر مشکلی در به روزرسانی اخیر سرور یا مجوزهای هاست باشد، آنها این مشکل را برای شما برطرف می کنند.
اگر هیچ یک از ترفندهای فوق مؤثر نبود، باید برای رفع خطا در سایت وردپرس خود اقداماتی که در ادامه آموزش بیان می کنیم را انجام دهید.
رفع خطای 403 Forbidden در وردپرس
3 روش مختلف برای عیب یابی رفع خطای 403 در وردپرس وجود دارد که عبارتند از:
- مجوز فایل ها
- فایل htaccess.
- مشکلات افزونه ها
در ادامه آموزش به بررسی هریک به صورت جداگانه می پردازیم.
بررسی مجوز فایل ها و فولدرها
هر فایل و فولدر در سرور سایت وردپرس مجوزهای منحصر به فرد خود را دارد که کنترل می کند چه کسی می تواند:
- بخواند- داده های موجود در فایل را ببینید / محتوای یک فولدر را مشاهده کند.
- بنویسد- فایل را ویرایش کند / فایلهای یک فولدر را اضافه و حذف کند.
- اجرا کند- فایل را اجرا کرده و/یا آن را به صورت اسکریپت اجرا کند / به یک فولدر دسترسی پیدا کرده و توابع و دستورات را انجام دهد.
این مجوزها با یک عدد 3 رقمی نشان داده می شوند. با هر رقم میزان مجاز هر 3 دسته بالا نشان داده می شود.
برای آشنایی بیشتر با این اعداد و سطح دسترسی ها در وردپرس، مقاله آموزش تعیین سطح دسترسی فایل ها و فولدرها در وردپرس را مطالعه کنید.
اگر مشکلی در مجوزهای فایل ها و فولدرهای سایت وردپرس شما ایجاد شود، می تواند خطای Forbidden 403 ایجاد کند. برای مشاهده و ویرایش مجوزهای فایل سایت خود باید از طریق FTP / SFTP متصل شوید. برای آشنایی با نحوه انجام این کار مقاله دسترسی به وردپرس از طریق FTP را مشاهده کنید.
هنگامی که به سرور خود متصل شدید، می توانید مجوزهای یک فایل یا فولدر را با کلیک راست روی آن مشاهده کنید:

البته بررسی دستی مجوزهای هر فایل یا فولدر کار جالبی نیست. اما شما می توانید به طور خودکار مجوزهای فایل را برای همه فایل ها یا فولدرهای داخل یک فولدر اعمال کنید.
طبق Codex وردپرس، مجوزهای ایده آل برای وردپرس عبارتند از:
- فایل ها – 644 یا 640
- دایرکتوری ها – 755 یا 750
- تنها استثنا فایل wp-config.php است که مجوز آن باید 440 یا 400 باشد.
برای تنظیم این مجوزها، روی فولدری که حاوی سایت وردپرس شما است و معمولاً public-html است، کلیک راست کنید. سپس File Attributes را انتخاب کنید:

755 یا 750 را در باکس Numeric value وارد کنید. سپس Recurse into subdirectories و Apply to directories only را انتخاب کرده و روی Ok کلیک کنید.

هنگامی که مجوزهای صحیح را برای دایرکتوری ها اعمال کردید، فرایند را برای فایل ها هم به صورت زیر تکرار کنید:
- 644 یا 640 را در باکس Numeric وارد کنید.
- Recurse into subdirectories را انتخاب کنید.
- Apply to files only را انتخاب کنید.
در انتها، برای پایان دادن به فرآیند تنها کاری که باقی مانده این است که به صورت دستی فایل wp-config.php خود را روی 440 یا 400 تنظیم کنید:
اگر مشکلات مجوزهای فایل باعث خطای forbidden 403 در سایت وردپرس شما شده باشد، اکنون سایت باید دوباره شروع به کار کند.
پیکربندی مجدد فایل htaccess. برای رفع خطای 403 در وردپرس
اگر هاست شما از وب سرور Apache استفاده می کند، یکی از دلایل عمده خطای Forbidden 403 مشکلی در فایل htaccess. سایت شما است.
فایل htaccess. یک فایل پیکربندی اصلی است که توسط وب سرور Apache استفاده می شود. از این فایل می توانید برای ریدایرکت ها، محدود کردن دسترسی به همه یا بخشی از سایت خود و غیره استفاده کنید.
برای آَشنایی با این فایل و محتویات آن، مقاله تنظیمات فایل htaccess. برای امنیت وردپرس را بخوانید.
یک راه حل ساده این است که به جای تلاش برای عیب یابی خود فایل htaccess.، وردپرس را مجبور به تولید یک فایل htaccess. جدید و درست کنید.
برای این کار به ترتیب زیر عمل کنید:
- از طریق FTP به سرور خود متصل شوید.
- فایل htaccess. را در فولدر ریشه (root) خود که معمولاً public-html است، پیدا کنید.
- یک کپی از فایل را در کامپیوتر خود به عنوان پشتیبان دانلود کنید.
- پس از داشتن نسخه پشتیبان ایمن، فایل htaccess. را از سرور خود پاک کنید
- اکنون اگر خطای 403 در سایت وردپرس از فایل htaccess باشد، باید بتوانید به سایت خود دسترسی پیدا کنید.

برای اینکه وردپرس مجبور به ساختن یک فایل htaccess. درست و جدید شود، در پیشخوان وردپرس به مسیر تنظیمات » پیوندهای یکتا بروید.
بدون اینکه هیچ تغییری در این صفحه ایجاد کنید، روی ذخیره تغییرات در پایین صفحه کلیک کنید.
اکنون وردپرس یک فایل htaccess. جدید برای شما ایجاد می کند.
بررسی افزونه ها
اگر نه مجوزهای فایل سایت شما و نه فایل htaccess. مشکلی ندارند، مکان بعدی برای جستجو و رفع خطای 403 در وردپرس ، پلاگین های شما هستند. خطای 403 می تواند ناشی از اشکال در یک افزونه یا مشکل سازگاری بین افزونه های مختلف باشد.
ساده ترین راه برای یافتن پلاگین مشکل دار این است که تمام افزونه های خود را غیرفعال کنید، سپس آنها را دوباره یکی یکی فعال کنید تا افزونه ای که مشکل ایجاد کرده است را پیدا کنید.
اگر به پیشخوان وردپرس خود دسترسی دارید، می توانید این کار را از قسمت افزونه ها انجام دهید.
اگر نمی توانید به پیشخوان وردپرس خود دسترسی پیدا کنید، باید از طریق FTP / SFTP به سرور سایت وردپرس خود متصل شوید.
هنگامی که از طریق FTP به سرور خود متصل شدید:
- به فولدر wp-content بروید
- فولدر plugins را در داخل فولدر wp-content پیدا کنید
- روی فولدر plugins کلیک راست کرده و تغییر نام را انتخاب کنید. شما می توانید هر نامی که می خواهید را برای فولدر plugins انتخاب کنید. به عنوان مثال می توانید disabled-plugins را انتخاب کنید.

با تغییر نام فولدر، همه افزونه های سایت شما غیرفعال می شوند.
اکنون دوباره سعی کنید به سایت وردپرس خود دسترسی پیدا کنید. اگر مشکل در سایت برطرف شده است و سایت شما کار می کند، می دانید که یکی از افزونه های شما باعث ایجاد خطای 403 forbidden شده است.
برای یافتن افزونه ای که باعث ایجاد خطا شده است، افزونه های خود را یکی یکی فعال کنید تا زمانی که متوجه شوید کدام افزونه باعث بروز این مشکل شده است.
حال دوباره از برنامه FTP برای برگرداندن نام فولدر plugins استفاده کنید.
پس از انجام این کار، لیست کامل تمام افزونه های خود را مشاهده خواهید کرد. فقط همه آنها غیرفعال هستند. با استفاده از دکمه فعال سازی آنها را فعال کنید.
جمع بندی
خطای 403 Forbidden به این معنی است که سرور شما در حال کار است اما شما به دلایلی اجازه مشاهده همه یا برخی از محتویات سایت خود را ندارید. دو دلیل احتمالی این خطا، مشکلات مربوط به مجوزهای فایل سایت وردپرس یا فایل htaccess. شما است. علاوه بر این دو، برخی مشکلات افزونه ها هم ممکن است باعث خطای 403 Forbidden شود. با دنبال کردن مراحل عیب یابی معرفی شده در این آموزش می توانید در کمترین زمان سایت خود را دوباره برگردانید.
امیدواریم این آموزش مورد توجه شما قرار گرفته باشد.


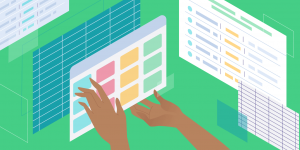
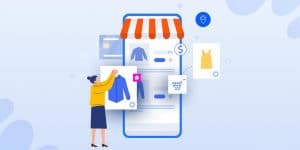








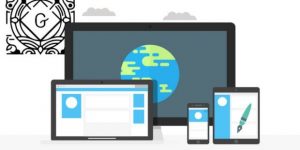
دیدگاه ها